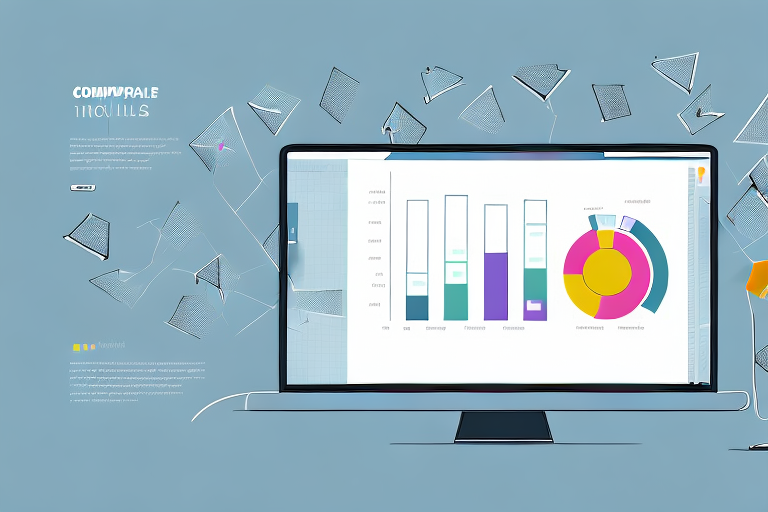Microsoft’s Power BI is a popular business analytics tool that allows users to create interactive reports and dashboards. One of the core components of any report or dashboard is a table visual. A table visual presents data in a tabular format, making it easy for end-users to interpret and analyze. This article will guide you through the process of creating a table visual in Power BI and provide you with the necessary knowledge to design engaging and informative data tables for your audience.
Table of Contents
Understanding the Basics of Power BI Tables
Before we dive into creating table visuals in Power BI, let’s first gain an understanding of what a table is. In its simplest form, a table is a collection of data arranged in rows and columns. Power BI allows users to create tables using data from a wide variety of sources, including Excel spreadsheets, SQL Server databases, and third-party services like Salesforce and Google Analytics.
Tables in Power BI are not just static collections of data. They can be dynamic and interactive, allowing users to sort, filter, and drill down into the data to gain deeper insights. Additionally, tables can be enhanced with calculated columns and measures, which allow users to perform complex calculations and create custom metrics.
Another important aspect of Power BI tables is their relationship to other visualizations in a report. Tables can be used as a source for other visuals, such as charts and graphs, and can also be filtered based on selections made in those visuals. This allows for a seamless and interconnected reporting experience.
Benefits of Creating Table Visuals in Power BI
Table visuals offer several benefits over other data visualization types, such as charts and graphs. They enable end-users to view and compare large amounts of data quickly and efficiently. Tables can also provide context and help identify relationships between different data points. Furthermore, Power BI’s table visuals allow users to apply data filters to refine their analysis and generate insights from specific data subsets.
Another benefit of using table visuals in Power BI is that they can be easily customized to fit the specific needs of the user. Users can adjust the formatting, font, and color scheme of the table to make it more visually appealing and easier to read. Additionally, users can add calculated columns to the table to perform complex calculations and analysis on the data.
Table visuals in Power BI also offer the ability to drill down into the data, allowing users to explore the data in more detail. This feature enables users to identify trends and patterns that may not be immediately apparent in the initial view of the data. By drilling down into the data, users can gain a deeper understanding of the underlying factors that are driving the trends and patterns they are seeing.
Step-by-Step Guide to Creating a Table Visual in Power BI
Creating a table visual in Power BI is a straightforward process. First, let’s open up a new report in Power BI. Choose the “Table” visual from the visualization pane on the right, and drag it onto your report canvas. Next, select the fields that you would like to display in your table by dragging them into the “Values” pane of the visual. Power BI will automatically arrange the data in rows and columns. You can then rearrange the columns and adjust the table formatting options, such as font size, color, and alignment.
It’s important to note that you can also add filters to your table visual in Power BI. This allows you to narrow down the data displayed in your table based on specific criteria. To add a filter, simply click on the “Filters” pane in the visualization pane and select the field you want to filter by. You can then choose the filter type and set the filter criteria.
Another useful feature of table visuals in Power BI is the ability to add conditional formatting. This allows you to highlight certain cells or rows based on specific conditions. For example, you can set a rule to highlight all cells with a value greater than a certain number in a different color. To add conditional formatting, select the table visual and click on the “Conditional formatting” option in the formatting pane. From there, you can choose the formatting rule and set the conditions.
Choosing the Right Data for a Table Visual in Power BI
When selecting data for your table visual, it’s important to choose fields that are relevant to your audience and will help them make informed decisions. Consider the type of information that your audience is looking for and how you can present it in a meaningful way. Don’t forget to remove any extraneous data that does not add value to the table.
Additionally, it’s important to consider the size and complexity of your data when creating a table visual. If your data set is large, it may be helpful to group similar data together or use filters to make it more manageable for your audience. You can also use conditional formatting to highlight important data points or trends. Remember, the goal of a table visual is to present data in a clear and concise manner, so make sure to keep it simple and easy to understand.
Customizing Table Visuals in Power BI to Meet Your Needs
Power BI allows users to customize table visuals to meet their specific needs. In addition to changing font size and color, users can add a title to the table, adjust column widths, and change the row shading. It’s also possible to format individual cells based on certain conditions using conditional formatting.
Another way to customize table visuals in Power BI is by adding calculated columns. Calculated columns allow users to create new columns based on existing data in the table. This can be useful for performing calculations or creating new categories based on existing data.
Furthermore, Power BI also offers the ability to sort and filter table visuals. Users can sort data in ascending or descending order based on a specific column, and can also filter data based on certain criteria. This can help users quickly identify trends or outliers in their data.
Tips and Tricks for Enhancing Table Visuals in Power BI
Here are some best practices for creating engaging and informative table visuals in Power BI:
- Use descriptive column headers that explain the data being presented.
- Employ color to represent different values or highlight significant information.
- Utilize conditional formatting to draw attention to specific data subsets.
- Avoid cramming too much information into a single table.
- Provide context to improve users’ understanding of the data and its meaning.
Another important tip for enhancing table visuals in Power BI is to use appropriate font sizes and styles. The font should be easy to read and consistent throughout the table. Additionally, consider using bold or italicized text to emphasize important information.
It is also recommended to use interactive features such as drill-through and sorting to allow users to explore the data in more detail. This can help users to identify trends and patterns that may not be immediately apparent from the table alone.
Understanding the Different Types of Tables in Power BI
Power BI offers different types of tables, including simple tables, matrix tables, and stacked tables. Each type of table offers unique functionalities and is best suited for specific use cases. Simple tables are best for presenting straightforward data, while matrix tables enable users to group data by rows and columns. Stacked tables allow users to stack multiple tables on top of each other for easy comparison.
In addition to these three types of tables, Power BI also offers drill-through tables and paginated tables. Drill-through tables allow users to drill down into specific data points for more detailed information. Paginated tables are best for creating reports that need to be printed or exported to PDF, as they allow for precise control over page layout and formatting.
It’s important to choose the right type of table for your specific use case in order to effectively communicate your data insights. Consider the complexity of your data, the level of detail you need to present, and the intended audience when selecting a table type in Power BI.
Best Practices for Organizing and Displaying Data in a Table Visual in Power BI
When creating a table visual, it’s important to follow best practices for organizing and displaying data. Here are some tips:
- Group similar data together to create an organized layout.
- Use contrasting colors to distinguish between rows and columns.
- Limit the number of rows and columns to ensure that the table is easy to read and understand.
- Include filters to enable users to analyze specific data subsets.
How to Use Filters and Slicers with Table Visuals in Power BI
Power BI offers a variety of filters and slicers that enable users to refine their analysis and focus on specific subsets of data. You can add a filter or slicer to your table visual by selecting the “Visualizations” pane on the right side of the screen and selecting “Filters”. From here, you can add filters based on specific values or select a range of dates to filter the data.
Sharing and Collaborating on Table Visuals in Power BI
Once you have created your table visual, you can share it with others using Power BI’s sharing and collaboration features. Power BI enables users to share reports with specific individuals or groups, set up automatic data refreshes, and collaborate on reports in real-time. You can also export your table visual to a variety of formats, such as Excel or PDF, for easy sharing and distribution.
Troubleshooting Common Issues with Creating Table Visuals in Power BI
Some common issues that users may encounter when creating table visuals in Power BI include incorrect data formatting, data not updating correctly, and missing columns or values. If you encounter any of these issues, try refreshing your data or checking your data source for errors. You can also consult Power BI’s online documentation or community forums for additional support.
Advanced Techniques for Creating Dynamic Tables in Power BI
If you are looking to create more dynamic and interactive tables, Power BI offers several advanced techniques that you can explore. These include creating custom visuals using Power BI’s API, incorporating Power Query’s transformation capabilities, and employing DAX formulas to calculate and analyze data.
Examples of Successful Applications of Table Visuals in Real-World Business Scenarios
Table visuals are used in a wide range of industries, from finance to healthcare to retail. Here are some successful applications of table visuals in real-world business scenarios:
- An investment banking firm may use table visuals to present financial data for different companies and compare performance metrics.
- A healthcare provider may use table visuals to track patient outcomes and monitor treatment effectiveness across different groups.
- A retail company may use table visuals to analyze customer demographics and purchasing behavior and optimize sales strategies accordingly.
Conclusion
In conclusion, creating table visuals in Power BI is a simple yet powerful way to present data in an informative and engaging way. With the tips and techniques outlined in this article, you can design and customize table visuals to meet the requirements of your specific audience and use case. Remember to keep your table visuals organized, easy to read, and relevant to your audience’s needs.