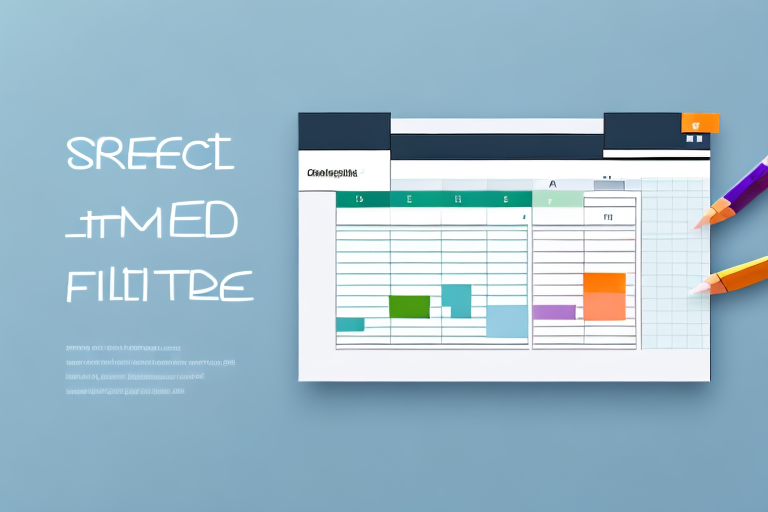Are you tired of scrolling through large amounts of data in Excel to find what you need? A drop down filter can help make data analysis much easier and quicker. In this article, we will go through the step-by-step process of adding a drop down filter in Excel and discuss the benefits of using them.
Table of Contents
Why Using a Drop Down Filter in Excel is Important
Using a drop down filter in Excel allows you to quickly sort and analyze data without having to manually search through each individual cell. This can save you a considerable amount of time, particularly when working with large datasets. With a drop down filter, you can easily narrow down the data to display only what you need, making it easier to identify trends, patterns or specific values. You can also use drop down filters to make conditional formatting more powerful by filtering specific criteria for formatting functions.
Another advantage of using a drop down filter in Excel is that it helps to reduce errors in data analysis. When manually searching through a large dataset, it is easy to miss important information or make mistakes. However, with a drop down filter, you can quickly and easily identify and analyze the data you need, reducing the risk of errors. Additionally, drop down filters can be customized to fit your specific needs, allowing you to filter data based on multiple criteria or create custom filters for unique data sets.
Step-by-Step Guide to Adding a Drop Down Filter in Excel
Follow these simple steps to add a drop down filter in Excel:
- Highlight the data you want to filter.
- Go to the Data tab and click on the Filter button.
- A drop-down arrow will appear next to each column heading.
- Click on the arrow for the column you want to filter.
- Select the desired criteria from the drop down menu.
Using drop down filters in Excel can help you quickly analyze and sort through large amounts of data. You can also customize the filter options to fit your specific needs. For example, you can filter by date range, text, or numerical values. Additionally, you can use multiple filters at once to narrow down your results even further. By utilizing drop down filters, you can save time and increase your productivity when working with data in Excel.
How to Customize Your Drop Down Filter in Excel
You can customize your drop down filter in Excel by adjusting the filter settings to display only specific data. You can also sort the data in ascending or descending order or remove duplicates from the filtered data. To access these settings, click on the drop-down arrow next to the column you want to filter and select the “Filter” option. This will open the filter menu where you can make additional adjustments to your filter settings.
Another way to customize your drop down filter in Excel is by using the “Search” option. This allows you to search for specific data within the filtered column. Simply type in the keyword or phrase you want to search for and Excel will display only the data that matches your search criteria.
Additionally, you can use the “Custom” option to create your own filter criteria. This is useful when you want to filter data based on specific conditions that are not available in the default filter options. To use this option, select “Custom” from the filter menu and enter your filter criteria in the dialog box that appears.
The Benefits of Using a Drop Down Filter in Excel
There are many benefits to using a drop down filter in Excel. It can help you save time and reduce errors by making data analysis more efficient. By filtering data quickly and accurately, you can make more informed decisions based on your data. Additionally, drop down filters can make it easier to communicate complex data by simplifying its format.
Another benefit of using a drop down filter in Excel is that it allows you to easily compare and contrast different sets of data. You can filter data based on specific criteria, such as date ranges or product categories, and then compare the results side by side. This can help you identify trends and patterns that may not be immediately apparent when looking at the data as a whole.
Furthermore, drop down filters can be customized to fit your specific needs. You can create your own filter criteria, such as custom date ranges or product groupings, and save them for future use. This can save you time and effort in the long run, as you won’t have to recreate the same filters every time you analyze your data.
Common Errors to Avoid When Adding a Drop Down Filter in Excel
When adding a drop down filter in Excel, there are a few common errors to avoid. The first is to make sure that the data in the column you want to filter does not contain empty cells, as this can cause errors in the filter. Additionally, make sure to not apply a filter to a cell outside of the data range. This can cause errors or prevent the filter from working properly. Lastly, always double-check that you are using correct spelling and syntax when creating custom filter criteria.
Another common error to avoid when adding a drop down filter in Excel is to not forget to clear the filter before making changes to the data. If you forget to clear the filter, you may unintentionally change data that is not visible in the filtered view. It is also important to note that drop down filters may not work properly if the data range is not formatted as a table. To avoid this issue, make sure to format your data range as a table before adding a drop down filter.
How to Use Your Drop Down Filter to Analyze Data in Excel
Once you have added a drop down filter in Excel, you can analyze your data by using it to sort and filter the data according to specific criteria. This can help you focus on specific subsets of data and quickly identify patterns or anomalies in your data. For example, you can filter by date ranges, specific values, or custom criteria to analyze your data according to specific factors.
Another useful feature of drop down filters in Excel is the ability to use them in conjunction with other functions, such as pivot tables and charts. By filtering your data using a drop down filter, you can create more targeted pivot tables and charts that provide a clearer picture of your data. Additionally, you can easily update your filter criteria to see how it affects your pivot tables and charts in real time.
Troubleshooting Tips for When Your Drop Down Filter Isn’t Working in Excel
If your drop down filter isn’t working in Excel, there are a few things you can try to troubleshoot the issue. First, make sure the data you are filtering does not contain blank or empty cells. This can cause errors in the filter. Additionally, make sure you are not filtering blank cells, as this can also cause errors. Check your filter settings to make sure you have not accidentally applied multiple filters or a filter to the wrong column.
Another thing to check is if the data you are filtering contains any special characters or symbols. These can also cause issues with the filter. If this is the case, try removing the special characters or symbols and see if the filter works properly.
If none of these troubleshooting tips work, try resetting the filter. To do this, go to the Data tab and click on the Clear button in the Sort & Filter group. This will remove any filters that have been applied and allow you to start fresh with a new filter.
Advanced Techniques for Using Drop Down Filters in Excel
Once you have mastered the basics of drop down filters in Excel, there are many advanced techniques you can use to further enhance your data analysis. For example, you can use advanced filter functions such as ‘contains’ or ‘does not contain’ to filter more specific data from your dataset. You can also use custom filters to specify complex criteria for filtering. Additionally, you can use drop down filters in combination with other Excel functions, such as PivotTables and Charts, to create powerful data visualization tools.
Another advanced technique for using drop down filters in Excel is to use the ‘Top 10’ filter function. This allows you to filter the top or bottom values in a dataset based on a specified criteria, such as the top 10 highest sales figures or the bottom 10 lowest inventory levels. This can be a useful tool for identifying trends or outliers in your data.
Finally, it is important to note that drop down filters can also be used in conjunction with conditional formatting in Excel. This allows you to highlight specific data points based on certain criteria, such as highlighting all sales figures above a certain threshold in green and all sales figures below that threshold in red. This can make it easier to quickly identify important information in your dataset.
How to Remove a Drop Down Filter in Excel
If you no longer need a drop down filter in Excel, you can easily remove it by clicking on the column header and selecting the “Clear Filter” option. This will remove the filter and restore the original data set. Alternatively, you can go to the Data tab and click on the Filter button to turn off filtering for all columns.
It is important to note that removing a drop down filter in Excel does not delete any data from your worksheet. It simply removes the filter and displays all the data in the original format. If you want to permanently delete data from your worksheet, you can use the delete or clear options in Excel. However, be cautious when deleting data as it cannot be recovered once it is deleted.
Conclusion
Drop down filters in Excel are a powerful tool for analyzing and sorting data. By allowing users to quickly filter and sort large amounts of data, they can make data analysis more efficient and error-free. With the step-by-step guide provided in this article and the advanced techniques presented, you can now add, customize, and analyze your data using drop down filters in Excel.
It is important to note that drop down filters can also be used in conjunction with other Excel tools, such as pivot tables and charts, to create even more powerful data analysis tools. By combining these tools, users can gain even deeper insights into their data and make more informed decisions.
Furthermore, drop down filters can be used not only for numerical data, but also for text data. This means that users can easily filter and sort data based on specific words or phrases, making it easier to identify patterns and trends in their data.