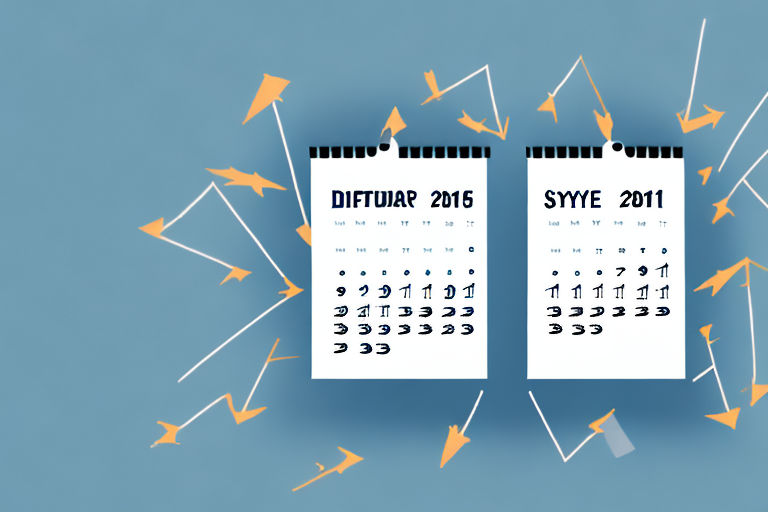When it comes to analyzing data, understanding dates is crucial. Power BI provides powerful tools for date analysis, including the ability to calculate date differences. In this article, we’ll explore why date calculations are essential in Power BI, the different types of date calculations, and how to overcome common challenges in date difference calculations. We’ll also cover tips and tricks for accurate date difference calculations and how to visualize date differences in Power BI dashboards and reports.
Table of Contents
Why Date Calculations Are Essential in Power BI
In Power BI, dates can be used to track trends over time, perform time-based comparisons, and create custom date-based calculations. For example, you may want to calculate the total sales for the current month or compare sales from the same period last year. Without accurate date calculations, these types of analyses would be difficult or impossible.
Another important use of date calculations in Power BI is forecasting. By analyzing historical data and trends, you can make predictions about future sales, customer behavior, and other key metrics. This can help businesses make informed decisions and plan for the future.
Additionally, date calculations can be used to identify seasonality and trends in data. For example, you may notice that sales of a certain product increase during the summer months or that website traffic spikes on certain days of the week. By understanding these patterns, businesses can optimize their strategies and make data-driven decisions.
The Importance of Date Difference Calculations in Power BI
Date difference calculations are particularly useful in Power BI for measuring time intervals. For example, you may want to calculate the number of days between the date an order was placed and the date the order was fulfilled. This can help you identify trends and bottlenecks in your order fulfillment process.
Another important use of date difference calculations in Power BI is for tracking employee performance. By calculating the time between when an employee starts and completes a task, you can identify which employees are the most efficient and which may need additional training or support.
Date difference calculations can also be used for forecasting future trends. By analyzing the time intervals between past events, you can make predictions about when similar events may occur in the future. This can be particularly useful for businesses that need to plan for seasonal fluctuations or anticipate changes in customer demand.
Understanding the Different Types of Date Calculations in Power BI
There are several types of date calculations that you can perform in Power BI, including:
- Basic arithmetic: Adding or subtracting days, weeks, months, or years from a date.
- Time-interval calculations: Calculating the number of days, weeks, months, or years between two dates.
- Date-based comparisons: Comparing dates to determine which is earlier or later.
- Custom date calculations: Creating custom date-based calculations using the DAX language.
It is important to note that date calculations in Power BI are essential for creating accurate and meaningful visualizations. For example, you can use date calculations to analyze sales trends over time, track customer behavior, or monitor employee performance. By leveraging the different types of date calculations available in Power BI, you can gain valuable insights into your data and make informed business decisions.
How to Calculate Date Differences Between Two Dates in Power BI
To calculate the number of days between two dates in Power BI, you can use the DATEDIFF function. For example, the following formula calculates the number of days between the “Order Date” and “Ship Date” columns:
DAYS_DIFF = DATEDIFF([Order Date], [Ship Date], DAY)This creates a new measure called “DAYS_DIFF,” which can be used in your visualizations and analyses.
It is important to note that the DATEDIFF function can also be used to calculate differences in other time units, such as months or years. For example, to calculate the number of months between two dates, you can replace “DAY” in the formula with “MONTH.” Similarly, to calculate the number of years between two dates, you can replace “DAY” with “YEAR.”
Using DAX Functions for Date Difference Calculation in Power BI
Power BI provides a wide range of DAX functions that can be used to perform date calculations. For example, you can use the EOMONTH function to return the last day of a specified month. The following formula returns the last day of the current month:
CURRENT_MONTH_END = EOMONTH(TODAY(), 0)This creates a new measure called “CURRENT_MONTH_END,” which can be used in your visualizations and analyses.
In addition to the EOMONTH function, Power BI also provides the DATEDIFF function, which can be used to calculate the difference between two dates. The syntax for the DATEDIFF function is as follows:
DATEDIFF(start_date, end_date, interval)The “start_date” and “end_date” parameters represent the two dates you want to calculate the difference between, while the “interval” parameter specifies the unit of time you want to use for the calculation (e.g. days, months, years). For example, the following formula calculates the number of days between two dates:
DAYS_DIFF = DATEDIFF('Table'[Start Date], 'Table'[End Date], DAY)This creates a new measure called “DAYS_DIFF,” which can be used to analyze the difference in days between two dates in your visualizations and analyses.
Creating Custom Date Difference Measures in Power BI
If the built-in date functions don’t meet your needs, you can create custom measures using the DAX language. For example, you may want to calculate the number of business days between two dates, excluding weekends and holidays. The following formula calculates the number of business days between the “Start Date” and “End Date” columns:
BUSINESS_DAYS = CALCULATE( COUNTROWS('Calendar'), 'Calendar'[Date] >= 'Table'[Start Date], 'Calendar'[Date] <= 'Table'[End Date], WEEKDAY('Calendar'[Date], 2) < 6, NOT(COUNTROWS(FILTER(Holidays, Holidays[Date] = 'Calendar'[Date]))) )This creates a new measure called “BUSINESS_DAYS,” which can be used in your visualizations and analyses.
It’s important to note that the “Calendar” table used in the formula must contain a continuous sequence of dates, including weekends and holidays. If your data doesn’t include a calendar table, you can create one using Power Query or import one from an external source. Once you have a calendar table, you can use it to create a variety of custom date measures to suit your specific needs.
Overcoming Common Date Calculation Challenges in Power BI
Date calculations in Power BI can be challenging, particularly when dealing with time zones and daylight saving time. To ensure accurate date calculations, it’s essential to understand how dates are stored and displayed in Power BI and to properly configure your data model and visualization settings.
One common challenge when working with dates in Power BI is handling date hierarchies. Power BI automatically creates date hierarchies based on the date fields in your data model, but these hierarchies may not always align with your specific reporting needs. To overcome this challenge, you can create custom date hierarchies or modify the existing ones to better suit your reporting requirements.
Another challenge is dealing with date gaps or missing dates in your data. This can occur when there are no transactions or events on certain dates, which can affect the accuracy of your date calculations. To address this issue, you can use the “Mark as Date Table” feature in Power BI to create a complete date table with all dates included, even if there are no transactions or events on those dates. This ensures that your date calculations are always accurate, regardless of any missing data.
Tips and Tricks for Accurate Date Difference Calculations in Power BI
Here are some tips for performing accurate date difference calculations in Power BI:
- Always use date functions instead of arithmetic operators when working with dates.
- Ensure that your data model includes a calendar table with all necessary date-related calculations.
- Avoid storing dates as text or numerical values, as this can cause errors in calculations.
- Be aware of time zone differences and daylight saving time when working with international data.
Another important tip for accurate date difference calculations in Power BI is to pay attention to the granularity of your dates. Depending on the level of detail required for your analysis, you may need to group your dates by year, month, day, or even hour. This can be done using the appropriate date functions in Power BI, such as YEAR(), MONTH(), DAY(), and HOUR(). By selecting the correct granularity, you can ensure that your date difference calculations are as precise as possible.
How to Visualize Date Differences in Power BI Dashboards and Reports
Date difference calculations can be visualized in a variety of ways in Power BI. For example, you can create a line chart that shows the trend in sales over time or a stacked bar chart that shows the breakdown of sales by month. It’s important to choose the visualization that best communicates your data analysis and to use appropriate date formatting.
Another way to visualize date differences in Power BI is by using a scatter chart. This type of chart can show the relationship between two variables, such as sales and time, and can help identify any patterns or trends in the data. Additionally, you can use a calendar visualization to show the distribution of data over a specific time period, such as a year or a quarter.
When formatting dates in Power BI, it’s important to consider the audience and the purpose of the report or dashboard. For example, if the report is intended for a global audience, it may be necessary to use different date formats for different regions. It’s also important to ensure that the date format is consistent throughout the report and that it’s easy to understand and interpret.
Conclusion
Correctly calculating date differences is essential for accurate data analysis in Power BI. By understanding the different types of date calculations, using the appropriate DAX functions, and overcoming common challenges and errors, you can perform more accurate and effective data analysis. Additionally, using the right visualizations can help you communicate your insights clearly and effectively.
It is important to note that date calculations can vary depending on the data source and the specific requirements of your analysis. Therefore, it is crucial to carefully review and validate your calculations to ensure their accuracy. By following best practices and continuously improving your skills, you can become a proficient Power BI user and make data-driven decisions with confidence.