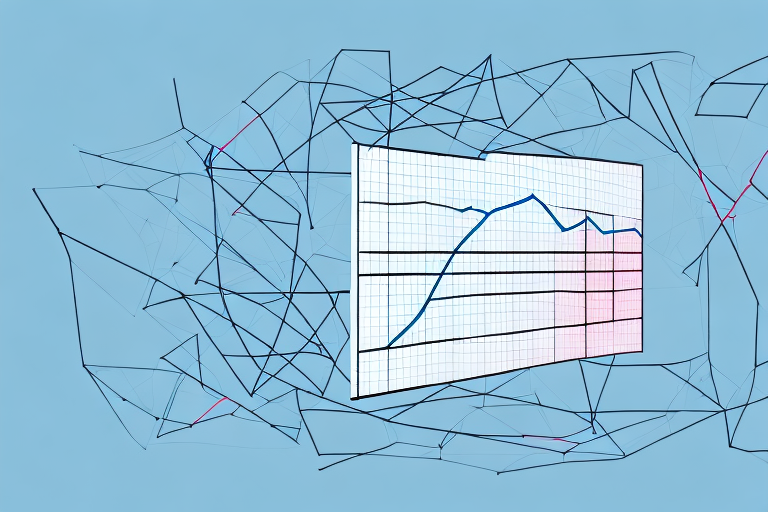If you’re involved in finance or business, you may need to calculate growth rates at some point in time. Knowing how to do this in Excel can save you a lot of time and effort. In this article, we will explore the different ways to calculate growth rates in Excel, and we’ll cover various tips and tricks to ensure accurate calculations.
Table of Contents
Using Formulas to Calculate Growth Rate in Excel
Excel provides various built-in formulas to calculate growth rates, such as the CAGR (Compound Annual Growth Rate) and the average annual growth rate. The CAGR is commonly used in finance and investments to calculate the return rate, while the average annual growth rate is used to measure the growth of a company or product.
To calculate the CAGR, you will need to know the starting value, the ending value, and the number of periods. Use the following formula:
=((Ending Value/Starting Value)^(1/Number of Periods))-1
To calculate the average annual growth rate, use the following formula:
=((Ending Value/Starting Value)^(1/Number of Years))-1
Alternatively, you can use the YEARFRAC function to calculate the number of years between two dates and use it in the above formula.
It is important to note that when calculating growth rates, it is essential to use accurate and consistent data. Any errors or inconsistencies in the data can lead to inaccurate results. Additionally, it is recommended to use growth rates in conjunction with other financial metrics to gain a more comprehensive understanding of a company or investment.
Excel also offers various charting tools that can be used to visually represent growth rates over time. These charts can be helpful in identifying trends and patterns in the data, which can aid in making informed decisions about investments or business strategies.
Understanding the Concept of Growth Rate in Excel
Growth rate refers to the percentage increase or decrease in a certain value over a period of time. In Excel, growth rates are often calculated to analyze trends in financial and business data. These trends can be used to make predictions and informed decisions.
It is important to note that growth rate calculations in Excel can be affected by outliers or sudden changes in data. Therefore, it is recommended to use multiple methods of analysis and to consider the context of the data before making any decisions based on growth rate trends alone.
Simple Steps to Calculate Growth Rate in Excel
To calculate growth rates in Excel, you will need to have a basic understanding of formulas and functions. Follow these simple steps:
- Select the cell where you want to display the growth rate.
- Enter the formula for the desired growth rate.
- Press Enter.
Excel will now calculate the growth rate and display the result in the selected cell.
It is important to note that there are different formulas you can use to calculate growth rates in Excel, depending on the type of data you are working with. For example, if you are calculating the growth rate of a company’s revenue over time, you would use the formula: =(Current Year Revenue - Previous Year Revenue) / Previous Year Revenue .
Additionally, Excel offers a variety of functions that can be used to calculate growth rates, such as the RATE function, which calculates the interest rate required to reach a specific future value, or the TREND function, which calculates the linear trend line of a set of data points. It is important to choose the formula or function that best suits your needs and data set.
How to Use Built-In Functions to Calculate Growth Rate in Excel
Excel provides various built-in functions to calculate growth rates, such as the GROWTH function, which can predict future values based on existing data. This function uses a regression analysis to calculate the growth rate.
Another useful function is the LOGEST function, which can be used to find exponential growth rates. This function returns an array of values, including the growth rate, y-intercept, and regression coefficients.
Additionally, Excel also offers the LINEST function, which can be used to calculate linear growth rates. This function returns an array of values, including the slope (growth rate) and y-intercept of the linear regression line. It can be useful for analyzing data that follows a linear trend.
Tips and Tricks for Accurate Calculations of Growth Rate in Excel
When calculating growth rates in Excel, it’s important to ensure accuracy. Here are some tips and tricks to help you get accurate results:
- Use consistent data formats
- Ensure that you have complete and accurate data
- Use appropriate formulas and functions
- Double-check your calculations
Another important tip for accurate growth rate calculations in Excel is to use the correct time period for your data. Depending on the nature of your data, you may need to use daily, weekly, monthly, or yearly time periods. Using the wrong time period can lead to inaccurate results.
It’s also important to consider any outliers or anomalies in your data. These can skew your results and lead to inaccurate growth rate calculations. One way to address this is to use statistical methods, such as removing outliers or using a moving average, to smooth out your data before calculating growth rates.
Advanced Techniques for Calculating Growth Rate in Excel
For those who want to take their Excel skills to the next level, there are many advanced techniques for calculating growth rates. These techniques involve using macros, pivot tables, and other advanced features.
Exploring Different Scenarios Using Growth Rate Calculations in Excel
Growth rate calculations can be used to analyze various scenarios and make predictions. For example, you can use growth rate calculations to predict future sales or revenue based on historical data.
Another scenario where growth rate calculations can be useful is in analyzing population growth. By using historical data on population growth rates, you can make predictions about future population trends and plan accordingly. Additionally, growth rate calculations can be applied to investment portfolios to predict future returns based on past performance.
Comparing Different Growth Rates Using Graphs and Charts in Excel
Excel allows you to create various graphs and charts to visualize data. You can use these visualizations to compare different growth rates or to spot trends and patterns.
One of the most useful features of Excel is the ability to create a line graph, which can be used to compare the growth rates of different variables over time. For example, you can create a line graph to compare the growth rates of sales and expenses for your business over the past year. By analyzing the graph, you can identify which variable is growing faster and make informed decisions about how to allocate resources.
Troubleshooting Common Errors When Calculating Growth Rate in Excel
Calculating growth rates in Excel can sometimes be tricky. If you encounter errors, double-check your formulas, make sure that your data is accurate and complete, and try different approaches if necessary.
One common error when calculating growth rates in Excel is using the wrong formula. Make sure you are using the correct formula for the type of growth rate you are trying to calculate, such as compound annual growth rate (CAGR) or simple growth rate. Another issue could be formatting errors, such as cells being formatted as text instead of numbers. Check your formatting and adjust as needed to ensure accurate calculations.
Useful Applications of Growth Rate Calculations in Business and Finance
Growth rate calculations are widely used in finance and business. They can be used to analyze trends, make predictions, and inform decision-making.
One useful application of growth rate calculations is in the analysis of stock prices. By calculating the growth rate of a company’s stock price over a period of time, investors can gain insight into the company’s financial health and potential for future growth. This information can be used to make informed investment decisions.
Growth rate calculations can also be used in marketing to analyze the growth of a company’s customer base. By calculating the growth rate of new customers over a period of time, businesses can determine the effectiveness of their marketing strategies and make adjustments as needed to attract more customers and increase revenue.
How to Automate the Calculation of Growth Rates Using Macros
For those who want to save time and effort, Excel macros can be used to automate the calculation of growth rates. Macros are small programs that can automate repetitive tasks and calculations. The possibilities are endless!
One of the benefits of using macros is that they can be customized to fit your specific needs. For example, you can create a macro that calculates growth rates for a specific time period or for a specific set of data. This can save you a lot of time compared to manually calculating growth rates for each individual data point.
Another advantage of using macros is that they can be easily shared with others. Once you have created a macro, you can save it and share it with your colleagues or team members. This can help to streamline your workflow and ensure consistency in your calculations.
Conclusion
Excel is a powerful tool for calculating growth rates. Whether you’re a finance professional or a business owner, knowing how to calculate growth rates in Excel can be a valuable skill. We hope that this article has provided you with useful tips and insights on how to calculate growth rates in Excel. Happy calculating!
It’s important to note that while Excel can be a helpful tool, it’s not the only way to calculate growth rates. It’s always a good idea to double-check your calculations and consider other factors that may impact growth. Additionally, it’s important to keep in mind that growth rates are just one aspect of analyzing business performance. It’s important to look at the bigger picture and consider other metrics such as profitability, cash flow, and market share. By taking a holistic approach to analyzing business performance, you can make more informed decisions and drive growth in the long run.