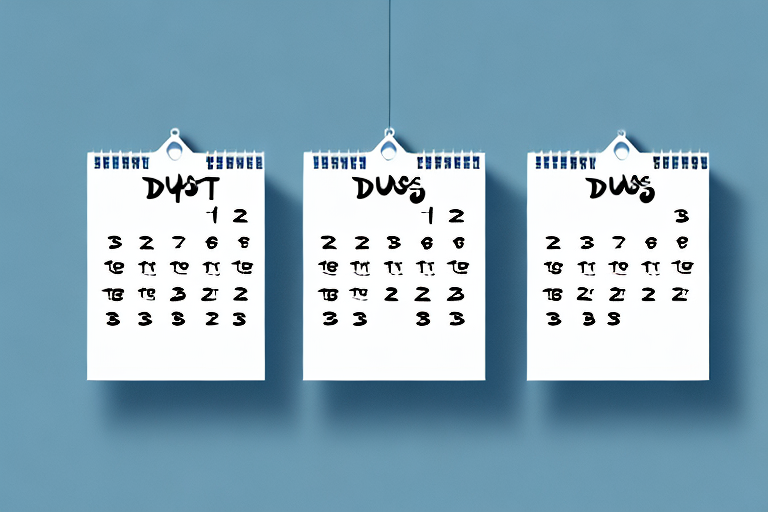Calculating the number of days between two dates is a common task in business intelligence and analytics. Power BI, Microsoft’s powerful data visualization tool, provides several options for performing this calculation. In this article, we will walk you through the basics of date calculation in Power BI and show you how to create a custom date table, use DAX functions, and combine dates with other data sources for advanced analysis.
Table of Contents
Understanding the Basics of Date Calculation in Power BI
The first step to calculating the number of days between two dates in Power BI is to understand the basics of date calculation. Power BI uses a date table to store all the dates in the data model. A date table is a separate table that contains one row for each date and various columns that provide information about the date, such as month name, day number, and year number.
Once you have a date table in your data model, you can use DAX formulas to calculate the number of days between two dates. One common DAX formula for this is the DATEDIFF function, which takes two dates as inputs and returns the difference between them in the specified time unit, such as days, months, or years.
It’s important to note that date calculations in Power BI can be affected by time zone differences. If your data includes dates from different time zones, you may need to adjust your calculations to account for these differences. Additionally, if your data includes dates with missing or invalid values, such as null or blank values, you may need to handle these cases in your calculations to avoid errors.
Choosing the Right Data Model and Date Format for Accurate Calculations
Once you have created a date table, you need to choose the right data model and date format to ensure accurate calculations. The data model should have a relationship between the date table and the fact table, which contains the data that you want to analyze. The date format should be consistent across all tables and columns to avoid errors in calculation.
It is also important to consider the granularity of the date table. The granularity refers to the level of detail in the date table, such as whether it includes only dates or also includes hours, minutes, and seconds. Choosing the appropriate granularity can impact the accuracy and speed of calculations. For example, if you only need to analyze data at a daily level, a date table with hourly granularity may slow down your calculations unnecessarily.
Step-by-Step Guide to Creating a Custom Date Table in Power BI
To create a custom date table in Power BI, follow these steps:
- Create a new table in the data model
- Enter the date range you want to use
- Add columns to the table, such as month name and day number
- Create a relationship between the date table and the fact table
Once you have created your custom date table, you can use it to analyze your data in a variety of ways. For example, you can use it to create time-based calculations, such as year-to-date sales or month-over-month growth. You can also use it to filter your data by specific time periods, such as a particular quarter or fiscal year.
Another benefit of creating a custom date table is that it allows you to easily compare data across different time periods. For example, you can compare sales data from this year to sales data from the same period last year, or you can compare sales data from different quarters or months.
Using DAX Functions to Calculate the Number of Days Between Two Dates
DAX, or Data Analysis Expressions, is a formula language that you can use to perform more complex calculations in Power BI. To calculate the number of days between two dates using DAX, use the DATEDIFF function. This function takes two arguments: the start date and the end date. It returns the number of days between the two dates.
It is important to note that the DATEDIFF function calculates the difference between two dates based on the calendar, not on the number of 24-hour periods between the two dates. This means that if the start date is January 1st and the end date is January 2nd, the DATEDIFF function will return 1, even if the time between the two dates is less than 24 hours. Additionally, the DATEDIFF function can be used to calculate the difference between dates in years, months, weeks, hours, minutes, and seconds, by specifying the appropriate interval argument.
Handling Exceptions and Error Messages When Calculating Dates in Power BI
When working with dates in Power BI, you may encounter exceptions or error messages. These can be caused by inconsistent date formats, missing or duplicate values, or incorrect calculations. To handle exceptions and error messages, use error handling functions, check for missing or duplicate values, and review your calculations for accuracy.
It is important to note that some exceptions or error messages may require more advanced troubleshooting techniques. For example, if you are working with data from different time zones, you may need to adjust your calculations to account for the time difference. Additionally, if you are using custom date hierarchies, you may need to adjust your calculations to ensure that they are correctly aligned with your data. In these cases, it may be helpful to consult with a Power BI expert or refer to online resources for guidance.
Tips and Tricks for Optimizing Date Calculation Performance in Power BI
Calculating dates in Power BI can be resource-intensive and slow down performance. To optimize date calculation performance, use calculated columns instead of measures, filter the data, and use the latest version of Power BI to take advantage of improvements in performance.
Another tip for optimizing date calculation performance in Power BI is to use the DAX function “CALENDAR” instead of “CALENDARAUTO”. “CALENDAR” allows you to specify the start and end dates of your date range, which can improve performance by reducing the amount of data that needs to be processed.
Additionally, consider using the “Mark as Date Table” feature in Power BI. This feature allows you to mark a table as a date table, which can improve performance by enabling time intelligence calculations and reducing the need for complex DAX formulas.
Creating Dynamic Date Ranges with Power BI Filters and Slicers
Power BI provides several options for creating dynamic date ranges using filters and slicers. You can filter by month, year, or a specific date range, or create a dynamic date range that updates based on the user’s selection. Dynamic date ranges make it easier to analyze data over a specific time period.
One of the most useful features of dynamic date ranges in Power BI is the ability to compare data across different time periods. For example, you can compare sales data from the current month to the same month last year, or compare quarterly revenue for the current year to the previous year. This allows you to identify trends and patterns in your data, and make informed decisions based on those insights.
Combining Dates with Other Data Sources for Advanced Analysis in Power BI
Combining dates with other data sources in Power BI can provide additional insights and context for analysis. For example, you can combine dates with sales data to analyze sales trends over time, or combine dates with weather data to analyze the impact of weather on sales. Combining dates with other data sources requires careful planning and data preparation.
It is important to note that when combining dates with other data sources, it is crucial to ensure that the dates are formatted consistently across all data sources. Inconsistent date formats can lead to errors in analysis and incorrect insights. Additionally, it is important to consider the granularity of the dates being used, as combining data at different levels of granularity can also lead to inaccurate analysis. By carefully preparing and formatting the data, combining dates with other data sources can provide valuable insights for advanced analysis in Power BI.
Visualizing Date Calculations with Custom Charts and Graphs in Power BI
To visualize date calculations in Power BI, you can use a variety of custom charts and graphs. For example, you can use a line chart to show trends over time, a stacked bar chart to compare date ranges, or a scatter chart to show the relationship between two variables. Using custom charts and graphs can make it easier to communicate your findings to stakeholders.
Additionally, Power BI offers a range of date functions that can be used to create custom calculations. These functions include DATEDIFF, which calculates the difference between two dates, and DATEADD, which adds or subtracts a specified number of days, months, or years from a given date. By combining these functions with custom charts and graphs, you can create powerful visualizations that provide valuable insights into your data.
Common Use Cases for Date Calculations in Business Intelligence and Analytics
Date calculations are used in a variety of business intelligence and analytics applications. Some common use cases include analyzing sales trends over time, tracking employee performance by year, and forecasting future trends based on historical data. Understanding common use cases can help you tailor your date calculations to meet specific business needs.
Troubleshooting Common Issues When Working with Dates in Power BI
When working with dates in Power BI, you may encounter common issues such as inconsistent date formats, missing or duplicate values, or incorrect calculations. To troubleshoot these issues, use error handling functions, review your data model and calculations for accuracy, and consult with others in the Power BI community for guidance.
Best Practices for Maintaining Data Consistency and Accuracy Across Different Time Zones
Maintaining data consistency and accuracy across different time zones is a critical consideration when working with dates in Power BI. To ensure data consistency and accuracy, use a consistent date format across all tables and columns, store all dates in a single time zone, and use time zone conversion functions as needed.
How to Export and Share Your Date Calculation Reports with External Stakeholders
Once you have completed your date calculations in Power BI, you may need to export and share your reports with external stakeholders. To do this, use the export and sharing options provided in Power BI, such as exporting to PDF or sharing via a secure link. It is important to ensure data privacy and security when sharing reports with external stakeholders.
Conclusion: Mastering Date Calculations in Power BI for Better Business Insights
Calculating the number of days between two dates is an essential task in business intelligence and analytics. Power BI provides several options for performing date calculations, from creating a custom date table to using DAX functions, combining dates with other data sources, and visualizing your findings with custom charts and graphs. By mastering date calculations in Power BI, you can gain valuable business insights and make data-driven decisions.