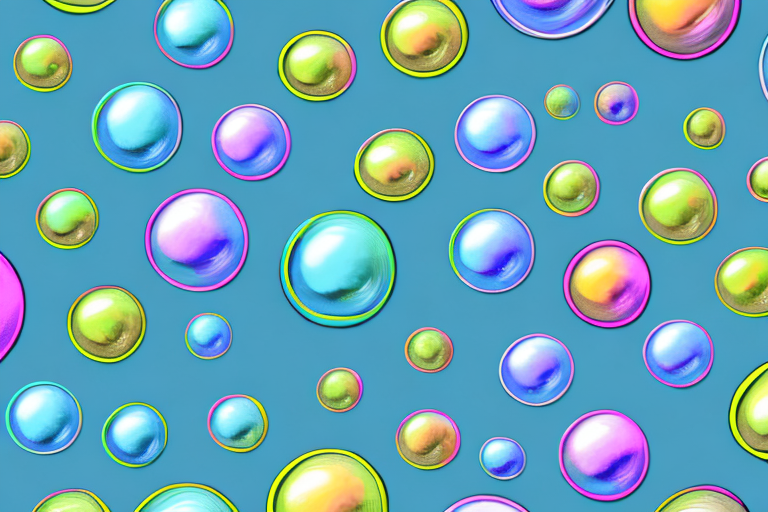Data visualization is an essential element of business analysis and reporting, and bubble charts are increasingly becoming popular when it comes to presenting data. Bubble charts are used to display data points, bringing together three variables – the X-axis, Y-axis, and size of the bubble – to create a visually interactive representation of the data based on trends and correlations. Microsoft Power BI is one of the popular business intelligence tools that offer the functionality to create bubble charts.In this comprehensive guide, we will explore everything you need to know about changing bubble sizes in Power BI, including customizing colors, labels, and controlling bubble sizes using filters.
Table of Contents
A Step-by-Step Guide to Changing Bubble Sizes in Power BI
If you’re looking for a quick and straightforward guide on changing bubble sizes in Power BI, here’s how to do it.1. Open Power BI Desktop, create a new report, or open an existing one that has a bubble chart.2. Click on the “Visualizations” icon on the right-hand pane.3. Locate the bubble chart icon, and click on it to select it.4. Click on the bubble chart to activate it.5. On the right-side pane, locate the “Visualizations Data Fields” section and look for the “Values” input field.6. Click on the “Values” input field and look for the “Size” icon. Click on it to select it.7. Click and drag a measure or column that represents bubble size to the “Size” field.8. Power BI will automatically update the chart to reflect the new size.
Now that you know how to change bubble sizes in Power BI, it’s important to understand how to interpret the data. Bubble charts are useful for visualizing data that has three dimensions, with the x-axis and y-axis representing two of the dimensions, and the size of the bubble representing the third dimension. Additionally, you can customize the appearance of the bubble chart by changing the color of the bubbles, adding labels, and adjusting the axis scales. Experimenting with these options can help you create a more visually appealing and informative chart.
The Importance of Bubble Charts in Data Visualization
Bubble charts are useful in visualizing the relationship between three variables. Typically, the X-axis and Y-axis represent two numeric variables, while the size of the bubble represents the third variable. Therefore, a bubble chart is useful when you need to visualize sets of data having more than two measures of numerical value. For instance, the size of the bubble can represent sales revenue, and the X-axis and Y-axis can represent days and store locations.
In addition to their usefulness in displaying multiple variables, bubble charts are also effective in highlighting outliers in data. Outliers are data points that fall outside of the expected range of values and can have a significant impact on the overall analysis. By using a bubble chart, outliers can be easily identified as they will appear as bubbles that are much larger or smaller than the rest. This can help analysts to better understand the data and make more informed decisions based on the insights gained from the visualization.
Understanding the Different Bubble Chart Options in Power BI
Power BI offers several options to display bubble charts. The “Bubble Chart” option presents the values in a simple form of a bubble. The “Packed Bubble Chart” option eliminates the space between bubbles and fills the chart area completely. The “Scatter Chart” option creates the same graph as the Bubble Chart, but unlike the Bubble Chart, it doesn’t use the size of the bubbles to represent a variable.
In addition to these options, Power BI also offers the “Bubble Map” option, which displays bubbles on a map. This is useful when you want to visualize data based on geographic location. The size of the bubbles can represent a variable, such as population or sales, while the color of the bubbles can represent another variable, such as average income or customer satisfaction.Another option available in Power BI is the “3D Bubble Chart,” which allows you to add a third dimension to your bubble chart. This can be useful when you want to visualize data in a more complex way, such as showing the relationship between three variables. However, it’s important to note that 3D charts can sometimes be difficult to read and interpret, so it’s important to use them judiciously and only when they add value to your analysis.
Customizing Bubble Colors and Labels in Power BI
To customize bubble colors and labels, follow these simple steps:1. Click on the bubble chart to activate it.2. Locate “Visualizations Format” on the right-side pane.3. Expand the “Data colors” and choose a color for the bubble.4. Scroll down a little bit more, then spotted ‘Data labels.’ Choose the formatting you want for data labels.
5. You can also customize the size of the bubbles by selecting “Bubble size” under the “Data colors” option. This allows you to visually represent the data in a more meaningful way.6. Additionally, you can add a legend to your bubble chart by selecting “Legend” under the “Visualizations Format” option. This will help viewers understand the meaning behind the different colors and sizes of the bubbles.7. It’s important to note that when customizing bubble colors and labels, you should consider the audience and purpose of the chart. Choosing colors that are easily distinguishable and labels that are clear and concise can make a big difference in the effectiveness of the chart.
Tips for Choosing the Right Bubble Size for Your Data Set
There are several things you need to consider when choosing the right bubble size for your data set. Here are some tips to guide you:1. Keep in mind the information you’re trying to convey. The size of the bubble should correlate with the importance of the data variable.2. Always start with a small bubble size and adjust accordingly.3. Make sure the difference in the size of bubbles is easily noticeable.
4. Consider the size of your data set. If you have a large data set, smaller bubbles may be more appropriate to avoid cluttering the visualization. Conversely, if you have a small data set, larger bubbles may be necessary to make the data more visible.5. Think about the audience you’re presenting to. If your audience is not familiar with the data or the visualization, it may be helpful to include a legend or key to explain the meaning of the bubble sizes.6. Experiment with different bubble sizes to find the one that best represents your data set and effectively communicates your message. Remember, the goal is to create a clear and visually appealing visualization that accurately represents your data.
Using Filters to Control Bubble Sizes in Power BI
The filters option in Power BI allows you to control bubble sizes based on specific values. Here’s how to use filters to control bubble sizes:1. Open Power BI Desktop, go to the report page with the bubble chart.2. Locate the filter pane on the right-hand side of the screen.3. Add a filter type that you want to use for controlling the bubble sizes.4. Configure the filter, selecting the values that you want to include, and that Power BI should use to control the bubble sizes.
5. Keep in mind that the size of the bubbles can have a significant impact on the overall visual impact of your chart. By using filters to control the bubble sizes, you can highlight specific data points and make it easier for your audience to understand the information you are presenting. Additionally, you can experiment with different filter combinations to see how they affect the overall look and feel of your chart. With a little bit of practice, you can create visually stunning charts that effectively communicate your data insights.
How to Create Dynamic Bubbles Based on Data Inputs in Power BI
To create dynamic bubbles based on data inputs:1. Click on the bubble chart to activate it.2. Navigate to the Format section on the right-side pane.3. Look for the “Dynamic Size” option.4. Select one dimension on the axis to use as context and adjust the bubble size based on the selected dimension.
5. Additionally, you can also customize the color of the bubbles based on another dimension by selecting the “Color Saturation” option. This will allow you to visually represent multiple dimensions of data in a single chart.6. It is important to note that the size and color of the bubbles will change dynamically as you interact with the data inputs, providing a more engaging and interactive experience for your audience.
Comparing Multiple Data Sets with Bubble Charts in Power BI
You can compare multiple data sets with bubble charts in Power BI using various methods such as the Stacked Bubble chart, the Side-by-Side Bubble chart, or the Overlapping Bubble chart. Each method presents a different way of comparing different data sets. Ensure you experiment with these options to select the one that best suits your data set and visualization needs.
In addition to these methods, you can also customize the size and color of the bubbles to represent additional data points. For example, you can use the size of the bubble to represent the magnitude of a particular data point, while the color of the bubble can represent a different data point altogether. This allows you to visualize multiple data points in a single chart, making it easier to identify patterns and trends.Another useful feature of bubble charts in Power BI is the ability to drill down into specific data points. This means that you can click on a particular bubble to view more detailed information about that data point. This is particularly useful when dealing with large data sets, as it allows you to focus on specific areas of interest without getting overwhelmed by the sheer volume of data.
Best Practices for Presenting Bubble Charts in Reports and Dashboards
When presenting bubble charts in reports and dashboards, follow these best practices:1. Always ensure the axes are labeled.2. Ensure that the bubbles are easy to differentiate by size and color.3. Clearly communicate the context and purpose of the graph.4. Always include data labels to make it easier to interpret the data.In conclusion, bubble charts are a powerful tool to enhance data visualization and make it easier to identify significant trends and correlations. Understanding how to change bubble sizes in Power BI is essential in creating effective and compelling reports and dashboards. By following the tips and steps outlined above, you’ll be able to create powerful bubble charts that perfectly present your data.
However, it’s important to note that bubble charts may not always be the best choice for presenting certain types of data. For example, if you have a large dataset with many data points, a scatter plot may be a better option. Additionally, if you have data that is not easily represented by size or color, a different type of chart may be more appropriate. It’s important to consider the nature of your data and the message you want to convey before deciding on a visualization method.