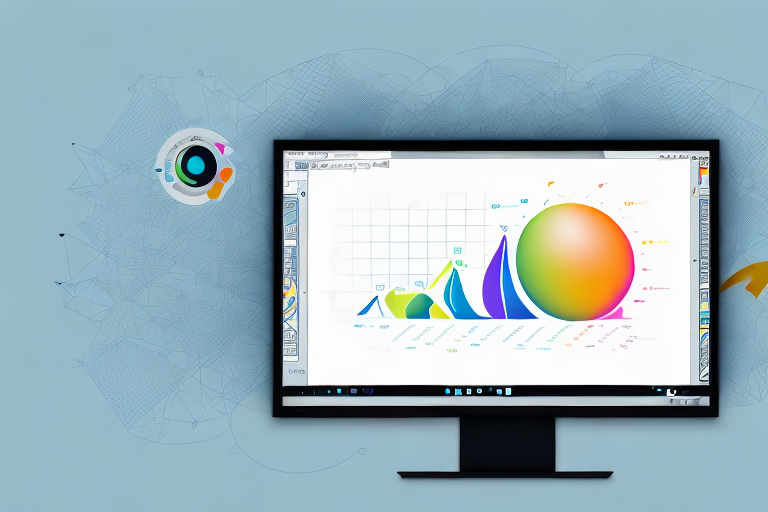PowerPoint is a powerful tool used by millions of people across the globe to create professional presentations. One of the critical aspects of creating an effective presentation is choosing the right paper size. By default, PowerPoint comes with the standard 8.5 x 11 inches paper size. However, in many instances, this might not be sufficient, and you may need to change the paper size. In this article, we will explore the different aspects of changing paper size in PowerPoint and provide you with a comprehensive guide to do so successfully.
Table of Contents
Understanding the Need for Changing Paper Size in PowerPoint
Changing the paper size in PowerPoint may seem trivial, but it can determine how visually appealing, professional, and effective your presentation looks. Choosing the right paper size ensures that your presentation looks sharp, clear, and well-structured. Depending on the type of presentation, the audience, and the display devices, you may need to change the paper size. For instance, if you are presenting on a widescreen projector, you may need to choose a widescreen paper size to ensure your presentation fills the screen entirely.
Another reason why changing paper size in PowerPoint is important is to ensure that your presentation is optimized for printing. If you plan to print your presentation, you need to choose a paper size that matches the printer’s paper size. This ensures that your presentation prints correctly and looks professional. Additionally, changing paper size can also help you to create handouts that are easy to read and follow. By choosing a paper size that is appropriate for handouts, you can ensure that your audience can easily follow along with your presentation.
It is also worth noting that changing paper size in PowerPoint can help you to create presentations that are accessible to people with disabilities. For example, if you are creating a presentation that will be viewed by people with visual impairments, you may need to choose a larger paper size to ensure that the text and images are clear and easy to read. Similarly, if you are creating a presentation that will be viewed by people with hearing impairments, you may need to choose a paper size that allows you to include captions or subtitles for your audio content.
Different Paper Sizes Supported by PowerPoint
PowerPoint supports a range of paper sizes suitable for various purposes. The standard paper size is the 8.5 x 11 inches, but PowerPoint also supports other paper sizes such as 11 x 17 inches, A3, A4, B4, B5, and many more. Choosing the right paper size depends on various factors such as the content, audience, and display devices. Therefore, it’s essential to understand the different paper sizes supported by PowerPoint to make an informed decision.
When selecting a paper size for your PowerPoint presentation, it’s important to consider the aspect ratio of your slides. The aspect ratio is the proportional relationship between the width and height of your slides. The standard aspect ratio for PowerPoint is 4:3, but there are also widescreen options such as 16:9 and 16:10. Choosing the correct aspect ratio for your presentation can ensure that your slides look their best and are optimized for the display device.
Steps to Change the Paper Size in PowerPoint 2016 and Later Versions
Changing the paper size in PowerPoint 2016 and later versions is relatively easy. Here are the steps:
- Open your PowerPoint presentation.
- Click on the Design tab.
- Click on the Slide Size button in the Customize group.
- Select your desired paper size from the list or choose Custom Slide Size to set a custom paper size.
- Click on OK, and your slide size will change to the selected size.
It is important to note that changing the paper size may affect the layout of your slides. You may need to adjust the size and position of your text boxes, images, and other elements to ensure they fit properly on the new paper size.
Additionally, if you plan to print your presentation, make sure your printer supports the selected paper size. Otherwise, you may need to adjust the paper size in your printer settings or choose a different paper size that is supported by your printer.
How to Change the Paper Size in Earlier Versions of PowerPoint
If you are using an earlier version of PowerPoint such as 2013, 2010, or 2007, the steps to change the paper size are slightly different. Follow these steps:
- Open your PowerPoint presentation.
- Click on the Design tab.
- Click on the Page Setup button in the Page Setup group.
- Select your desired paper size from the list or choose Custom to set a custom paper size.
- Click on OK, and your slide size will change to the selected size.
It is important to note that changing the paper size in earlier versions of PowerPoint may affect the layout of your slides. You may need to adjust the size and position of your text boxes, images, and other elements to ensure they fit properly on the new paper size. It is recommended to preview your presentation before printing or presenting to ensure everything looks as intended.
Tips for Choosing the Right Paper Size for Your Presentation
Choosing the right paper size for your presentation is essential to ensure its effectiveness. Here are some tips to help you choose the right paper size:
- Consider the display devices: Choose a paper size that matches the aspect ratio of the display devices to ensure that it fills the screen entirely, thereby reducing the chances of pixelation.
- Think about the audience: Consider the preferences, needs, and expectations of your audience before choosing a paper size. A larger size may be more effective if you are presenting to a large audience in a large venue.
- Test before presenting: Always test your presentation on different devices and venues to ensure that the chosen paper size is compatible with all the devices your audience might be using, and it looks consistent and professional.
Another important factor to consider when choosing the right paper size for your presentation is the amount of content you have. If you have a lot of information to present, a larger paper size may be more appropriate to ensure that the text and images are clear and easy to read. On the other hand, if you have less content, a smaller paper size may be more suitable to avoid overwhelming your audience with too much information.
Common Issues Faced While Changing the Paper Size in PowerPoint and How to Fix Them
Changing the paper size in PowerPoint may not always be smooth, and you may encounter some issues. Here are some common ones and how to fix them:
- Text and images may not adjust to the new size: In some instances, text and images may get cut off or distorted while changing paper size. To fix this, select the slides and apply the Autofit feature to adjust the text and images to fit the new size.
- Aspect ratio may get distorted: Changing the paper size may affect the aspect ratio, leading to distorted pictures and videos. To fix this, select the picture or video, click on the Picture Format or Video Format tab, and select the option that retains the aspect ratio.
Another common issue that may arise while changing the paper size in PowerPoint is that the layout of the slides may get disrupted. This can happen when the new paper size is significantly different from the original one. To fix this, you can try adjusting the layout manually by moving the elements around or using the Slide Master feature to make global changes to the layout.
Additionally, changing the paper size may also affect the font size and style of the text on the slides. This can make the presentation look inconsistent and unprofessional. To avoid this, it is recommended to use a standard font size and style throughout the presentation. You can also use the Replace Font feature to quickly change the font style and size of all the text on the slides.
How to Ensure Compatibility of the Changed Paper Size Across Devices
It’s crucial to ensure the compatibility of the changed paper size across devices, as not all devices may support the same paper size. Here are some steps to ensure compatibility:
- Test on multiple devices: Test your presentation on multiple devices to ensure that the chosen paper size is compatible with all of them.
- Save as PDF: To ensure that the presentation retains its formatting, save it as a PDF file so that the paper size is consistent across all devices.
Another important step to ensure compatibility is to check the printer settings before printing. Make sure that the printer is set to the correct paper size and orientation to avoid any issues with the printed document. Additionally, it’s important to communicate the paper size changes to any collaborators or recipients of the document to avoid confusion or formatting issues.
Advantages of Changing Paper Size for Your PowerPoint Presentation
Changing the paper size in PowerPoint can have numerous advantages, such as:
- Improving the visual appeal: Choosing the right paper size can enhance the overall look of your presentation, make it more visually appealing, and improve its professional appearance.
- Optimizing for different devices: Different devices have different screen sizes and display ratios. Changing paper size can optimize your presentation to fit perfectly on all devices, help reach a broader audience, and improve the user experience.
Another advantage of changing paper size for your PowerPoint presentation is that it can help you save printing costs. By choosing a smaller paper size, you can fit more slides on a single page, reducing the number of pages you need to print. This can save you money on paper, ink, and printing services.
Additionally, changing paper size can also help you create more engaging handouts for your audience. By choosing a larger paper size, you can include more detailed information, graphics, and images on your handouts, making them more informative and useful for your audience. This can also help your audience remember your presentation better and refer back to it later.
Best Practices for Changing Paper Size in PowerPoint to Enhance Your Presentation’s Effectiveness
Here are some best practices to follow when changing paper size in PowerPoint:
- Stick to standard sizes unless needed: Unless required, stick to the standard 8.5 x 11 inches paper size, as it is supported by most devices and is a safe choice.
- Consider the audience and venue: Choose a paper size that is suitable for your audience, venue, and display devices.
- Test, test, test: Always test your presentation on different devices, venues, and screen resolutions, so that you can ensure that the chosen paper size is compatible and effective across all.
Conclusion
Changing the paper size in PowerPoint can drastically enhance the effectiveness, professionalism, and visual appeal of your presentation. By following the steps and tips outlined above and implementing best practices, you can effectively change the paper size and optimize it for different devices and venues. Always remember to test your presentation across multiple devices and resolutions to ensure that it looks consistent, professional, and effective across all platforms.