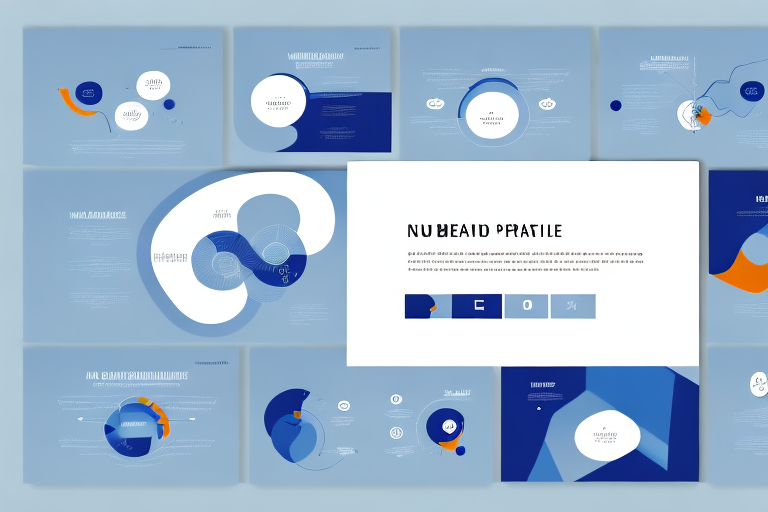If you’re creating a PowerPoint presentation, it’s important to include slide numbers for easier navigation and reference. But what if you need to change the slide number format, location, or starting number? In this article, we’ll cover everything you need to know about changing slide numbers in PowerPoint.
Table of Contents
PowerPoint Slide Number Basics: A Quick Overview
Before we dive into changing slide numbers, let’s quickly review what slide numbers are and why they’re important. Slide numbers are a way to reference and navigate through your presentation. They typically appear in the footer or header of each slide, but can also be placed in different locations on the slide.
It’s important to note that slide numbers can also be used to keep track of the progress of your presentation. By displaying the current slide number and the total number of slides, you can give your audience an idea of how much longer the presentation will last. Additionally, slide numbers can be useful when collaborating with others on a presentation, as they provide a way to easily reference specific slides during discussions or revisions.
The Importance of Accurate Slide Numbers in Your PowerPoint Presentation
Having accurate slide numbers is essential for a successful presentation. They help you and your audience keep track of where you are and where you’re going. It also helps if you need to go back to a particular slide during the presentation or when reviewing the slides afterward.
In addition to helping with navigation during the presentation, accurate slide numbers can also make it easier for your audience to follow along with your content. If you reference a specific slide number in your speech or notes, having the correct number displayed on the screen can prevent confusion and keep your audience engaged. Furthermore, if you plan on sharing your presentation with others, having accurate slide numbers can make it easier for them to reference specific slides or sections.
How to Add and Remove Slide Numbers in PowerPoint
Adding and removing slide numbers in PowerPoint is a simple process. To add slide numbers, go to the Insert tab, click on the “Slide Number” button, and check the “Slide Number” box in the Header and Footer dialog box. To remove slide numbers, you need to uncheck the “Slide Number” box in the Header and Footer dialog box.
It is important to note that slide numbers can be added to individual slides or to the entire presentation. To add slide numbers to the entire presentation, select the “Apply to All” option when adding slide numbers. This will ensure that slide numbers are added to every slide in the presentation.
Additionally, slide numbers can be customized to fit the design of your presentation. To customize slide numbers, go to the “Header & Footer” option under the Insert tab. From there, select the “Slide” tab and choose the desired format for your slide numbers. You can also choose to add a date and time stamp to your slides.
Customizing Your PowerPoint Slide Number: Fonts, Colors, and More
PowerPoint offers a variety of customization options for your slide numbers. You can change the font, font size, color, and even add effects such as shadows or embossing. To customize your slide numbers, simply select the slide number placeholder, go to the Home tab, and use the formatting options to make your changes.
Additionally, you can also choose to display slide numbers on only certain slides or exclude them from specific slides. This can be useful if you have a title slide or a slide with a full-screen image where you don’t want the slide number to be displayed. To do this, go to the Insert tab, click on the “Slide Number” button, and within the Header and Footer dialog box, uncheck the slide number for the selected slides.
How to Change the Position of Your Slide Numbers in PowerPoint
If you want to change the location of your slide numbers, PowerPoint offers several options. You can place slide numbers in the footer, header, or even directly on the slide. To move your slide numbers, go to the Insert tab, click on “Header & Footer,” and in the Header and Footer dialog box, you can adjust the position of the slide number placeholder.
It’s important to note that if you choose to place slide numbers directly on the slide, they may interfere with the content of your presentation. It’s recommended to use the footer or header options to avoid any potential issues. Additionally, you can customize the appearance of your slide numbers by going to the “Slide Number” option in the “Header & Footer” menu and selecting a format that suits your needs.
Adding a Footer with Slide Number in PowerPoint
If you want to add a footer with slide numbers to your PowerPoint presentation, you can easily do so using the Header/Footer tool. Simply go to the Insert tab, click on “Header/Footer,” and select “Footer.” From there, you can choose the desired slide number format, position, and even add text or graphics.
Adding a footer with slide numbers can be especially useful when presenting to a large audience. It allows viewers to keep track of where they are in the presentation and how much longer it will last. Additionally, if you plan on sharing your presentation with others, having slide numbers in the footer can make it easier for them to reference specific slides.
It’s important to note that while adding a footer with slide numbers can be helpful, it’s also important to keep it visually appealing and not too distracting. Make sure to choose a font and position that complements the overall design of your presentation and doesn’t take away from the content on each slide.
Using Master Slides to Manage Your PowerPoint Presentation’s Slide Numbers
PowerPoint’s Master Slides feature allows you to apply consistent formatting and design to all slides in your presentation. This includes slide numbers. To use Master Slides to manage your slide numbers, simply go to the View tab, click on “Slide Master,” and make your desired changes to the slide number placeholder.
One of the benefits of using Master Slides to manage your slide numbers is that it saves you time and effort. Instead of manually adding slide numbers to each slide, you can make changes to the Master Slide and have those changes automatically applied to all slides in your presentation.
Another advantage of using Master Slides is that it allows you to create a consistent look and feel throughout your presentation. By applying the same design and formatting to all slides, your presentation will look more professional and polished.
Adjusting the Starting Number for Your PowerPoint Presentation’s Slides
By default, PowerPoint starts slide numbers at 1. But what if you want to start at a different number? You can easily change the starting number by going to the Design tab, selecting “Slide Size,” and then clicking on “Custom Slide Size.” In the dialog box that appears, you can set the number you wish to start from in the “Number slides from” field.
This feature can be particularly useful if you have a title slide or introduction that you don’t want to include in the slide numbering. By adjusting the starting number, you can exclude the title slide from the numbering sequence and start the numbering on the second slide. This can help to make your presentation look more professional and organized.
Troubleshooting Common Issues with PowerPoint Slide Numbers
If you’re encountering issues with your slide numbers, such as incorrect numbering or missing numbers, there are a few things you can try. First, make sure that your slide numbers are applied to all slides in your presentation. You can also try adjusting the starting number or using the Master Slides feature to ensure consistency.
Another common issue with slide numbers is when they appear in the wrong location on the slide. This can be caused by a variety of factors, such as overlapping text boxes or incorrect placement in the Master Slide. To fix this, try adjusting the placement of the slide number placeholder or rearranging the layout of your slide.
If you’re still experiencing issues with your slide numbers, it may be helpful to check for any updates or patches for your version of PowerPoint. Additionally, you can try reaching out to Microsoft support for further assistance in troubleshooting the issue.
How to Hide or Show Slide Numbers on Specific Slides in PowerPoint
If you don’t want slide numbers to appear on certain slides in your presentation, such as your title slide or section dividers, you can easily hide them. Simply go to the slide in question, go to the “Header & Footer” menu, and uncheck the “Slide Number” box for that particular slide.
However, if you want to show slide numbers on only specific slides, you can also do that in PowerPoint. First, go to the slide where you want to show the slide number. Then, go to the “Header & Footer” menu, check the “Slide Number” box, and apply it to the selected slides only.
Another useful tip is to customize the appearance of your slide numbers. You can change the font, size, color, and position of the slide numbers to match your presentation’s theme or style. To do this, go to the “Header & Footer” menu, select “Slide Number,” and make the desired changes to the appearance of your slide numbers.
Using Hyperlinks and Navigation in Conjunction with Slide Numbers in PowerPoint
Hyperlinks and navigation can make your PowerPoint presentation more interactive and engaging. You can use hyperlinks to jump to specific slides or sections, and combine them with slide numbers to create a seamless navigation experience. To add a hyperlink, simply select the object or text you want to turn into a hyperlink, go to the Insert tab, and choose “Hyperlink.”
Another way to enhance your PowerPoint presentation with hyperlinks and navigation is to use them to create a non-linear presentation. This means that instead of going through your slides in a linear order, you can create a branching path that allows your audience to choose their own path through the presentation. This can be especially useful for interactive presentations or training sessions where you want to give your audience more control over their learning experience.
How to Change the Style of Your PowerPoint Presentation’s Slide Numbers
If you want to change the look and feel of your slide numbers, such as changing the color or font, you can use the formatting options in PowerPoint. Simply select the slide number placeholder, go to the Home tab, and use the formatting options to make your desired changes.
Best Practices for Managing and Presenting Your PowerPoint Presentation’s Slides and Numbers
To ensure a smooth presentation experience for you and your audience, it’s important to follow best practices for managing and presenting your PowerPoint slides and numbers. This includes using consistent formatting, adjusting the starting number if necessary, and ensuring that slide numbers are visible and accurate.
With these tips and tricks, you’ll be able to easily change slide numbers in PowerPoint and create a more polished and professional presentation.