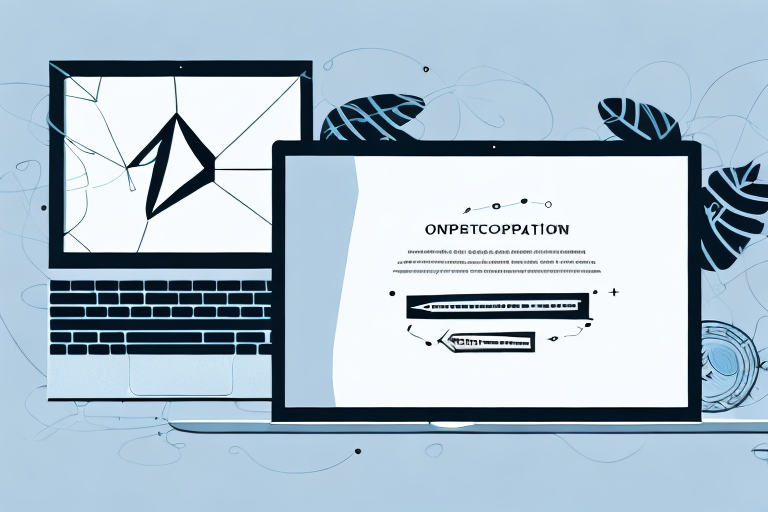Microsoft PowerPoint 2016 is one of the most powerful presentation tools available. One of its lesser-known features is the ability to add speaker notes to your slides. The notes can be used as a reference while delivering your presentation, or they can be printed out as a handout for your audience. In this article, we will take a deep dive into the process of changing the font size of your PowerPoint notes.
Table of Contents
Why Changing Font Size in PowerPoint Notes is Important
When giving a presentation, it is essential to create notes that are clear and easy to read. If your notes are too small or too large, they will be difficult to read, impacting your delivery and the overall impact of your presentation. Changing the font size of your notes can make them easier to read and help you deliver your presentation with greater confidence.
Additionally, changing the font size of your PowerPoint notes can also help you stay organized and on track during your presentation. By increasing the font size of key points or reminders, you can quickly glance at your notes and easily find the information you need without having to search through a sea of small text. This can help you maintain a smooth and confident delivery, while also ensuring that you cover all the important points you want to make.
Overview of PowerPoint 2016: Notes and Presentations
Before delving into how to change the font size of your PowerPoint notes, it is important to first understand the basics of notes and presentations in PowerPoint 2016. To add speaker notes to your slides, simply click on the “Notes” button located at the bottom of the PowerPoint interface. This opens up a new window where you can add text. The speaker notes will appear when you start presenting from your slides.
In addition to speaker notes, PowerPoint 2016 also allows you to add comments to your slides. Comments are useful for collaborating with others on a presentation or for leaving reminders for yourself. To add a comment, right-click on a slide and select “New Comment.” You can then type in your comment and it will appear in a speech bubble next to the slide.
Another feature of PowerPoint 2016 is the ability to record and add audio to your presentation. This is useful for adding narration or background music to your slides. To record audio, go to the “Insert” tab and select “Audio.” From there, you can choose to record audio directly into your presentation or insert audio from a file.
Steps to Change the Font Size of Notes in PowerPoint 2016
Here are the steps you can follow to change the font size of your PowerPoint 2016 notes:
- Open PowerPoint 2016 and select the slide you want to add notes to.
- Click on the “Notes” button at the bottom of the interface.
- A new window will open with your speaker notes. Click on the “View” tab, then click on “Notes Master”.
- In the “Notes Master” view, select the text you want to change the font size of.
- Click on the “Home” tab and select the new font size from the “Font” dropdown menu.
- Once you’ve selected the font size, your speaker notes will automatically update.
- Click on the “Close Master View” button to exit the “Notes Master” view and return to your normal interface.
It’s important to note that changing the font size of your speaker notes can greatly impact the readability of your presentation. Be sure to choose a font size that is appropriate for the size of the room and the distance between the presenter and the audience.
If you want to change the font size of all the notes in your presentation, you can do so by selecting the “Notes Master” option from the “View” tab. This will allow you to make changes to the master slide, which will then be applied to all the notes in your presentation.
Different Ways to Change Font Size of Notes in PowerPoint 2016
There are several ways to change the font size of your PowerPoint 2016 notes:
- You can use the method outlined above using the “Notes Master” view
- You can change the font size through the “Font” dropdown menu located on the “Home” tab
- You can use keyboard shortcuts to quickly change the font size of your notes. For example, “Ctrl + Shift + >” will increase the font size, while “Ctrl + Shift + <" will decrease it.
Another way to change the font size of your PowerPoint 2016 notes is to use the “Slide Master” view. This view allows you to make changes to the overall layout and design of your slides, including the font size of your notes. To access the “Slide Master” view, click on the “View” tab and select “Slide Master” from the dropdown menu.
Additionally, you can change the font size of your notes on a slide-by-slide basis. To do this, select the slide you want to edit and click on the “Notes” pane at the bottom of the screen. From there, you can use any of the methods mentioned above to change the font size of your notes for that specific slide.
Understanding the Different Font Sizes Available in PowerPoint 2016
PowerPoint 2016 offers a wide range of font sizes to choose from. The smallest font size available is 8pt, while the largest font size is 72pt. It is important to choose a font size that is legible and appropriate for your presentation. Too small of a font can strain your audience’s eyes, while a font that is too large can overwhelm them.
When selecting a font size, it is also important to consider the distance between the presenter and the audience. If the presenter will be standing far away from the screen, a larger font size may be necessary. On the other hand, if the presenter will be standing closer to the screen, a smaller font size may be sufficient. Additionally, it is important to maintain consistency in font size throughout the presentation to avoid confusion and maintain a professional appearance.
Tips for Choosing the Right Font Size for Your PowerPoint Notes
When selecting a font size for your PowerPoint notes, keep these tips in mind:
- Choose a font that is easy to read, such as Arial or Times New Roman
- Ensure that your font size is large enough to be legible, but not so large that it dominates your notes
- Consider the size of the room where you will be presenting. If you are presenting in a large auditorium, you will need a larger font size.
Another important factor to consider when choosing the right font size for your PowerPoint notes is the distance between you and your audience. If you will be presenting from a distance, such as on a stage, you will need a larger font size to ensure that your notes are visible to everyone in the audience. On the other hand, if you will be presenting from a closer distance, such as in a classroom or small conference room, a smaller font size may be sufficient.
How to Change the Default Font Size for All Your PowerPoint Notes at Once
Changing the font size of all your notes at once can save you a lot of time:
- Open PowerPoint 2016 and select the “View” tab.
- Click on “Slide Master”.
- Click on the thumbnail for the “Notes Master” slide.
- Select the font size for your notes using the “Font” dropdown menu on the “Home” tab.
- Once you’ve selected the font size, all your notes will have the new font size applied.
- Click on the “Close Master View” button to exit the “Notes Master” view and return to your normal interface.
It’s important to note that changing the default font size for your PowerPoint notes will only affect new notes that you create. Any existing notes will still have their original font size, and will need to be manually updated.
If you want to change the font size for existing notes, you can do so by selecting the text and using the “Font” dropdown menu on the “Home” tab. This will allow you to change the font size for individual notes, rather than all notes at once.
Troubleshooting Common Issues When Changing Font Size in PowerPoint 2016 Notes
Here are some common issues you may encounter when changing the font size of your PowerPoint notes:
- If you change the font size of your notes and they appear smaller or larger than expected, try adjusting the zoom level of your presentation.
- If you accidentally change the font size of your notes and want to revert back to the default size, simply select the text and choose the default font size from the “Font” dropdown menu on the “Home” tab.
- If you are having trouble changing the font size of your notes, make sure that you are in the “Notes Master” view and have selected the correct text box.
Another common issue that may arise when changing font size in PowerPoint 2016 notes is that the text may become distorted or difficult to read. This can happen if the font size is too small or too large for the size of the notes box. To fix this, try adjusting the size of the notes box to better fit the font size you want to use. You can do this by clicking and dragging the edges of the notes box in the “Notes Master” view.
Best Practices for Formatting Your PowerPoint Notes with the Right Font Size
Here are some best practices for formatting your PowerPoint notes:
- Use a larger font size for headings and titles, and a smaller font size for body text.
- Use bold or italicized text to highlight important information.
- Break your notes up into smaller sections to make them easier to read.
- Avoid using too many different fonts or font sizes in your notes, which can make them difficult to read and appear cluttered.
In conclusion, changing the font size of your PowerPoint 2016 notes can make them easier to read and help you deliver a more engaging presentation. By following the steps outlined in this article and keeping best practices in mind, you can create clear and effective speaker notes.
Another important aspect to consider when formatting your PowerPoint notes is the use of color. Using a consistent color scheme throughout your notes can help to visually organize your information and make it easier to follow. Additionally, using contrasting colors for text and background can improve readability.
It’s also important to keep in mind the audience you will be presenting to when formatting your notes. If you will be presenting to a large group, using a larger font size and simpler formatting can help ensure that everyone in the audience can easily read and understand your notes. On the other hand, if you will be presenting to a smaller group or one-on-one, you may be able to use more complex formatting and smaller font sizes.