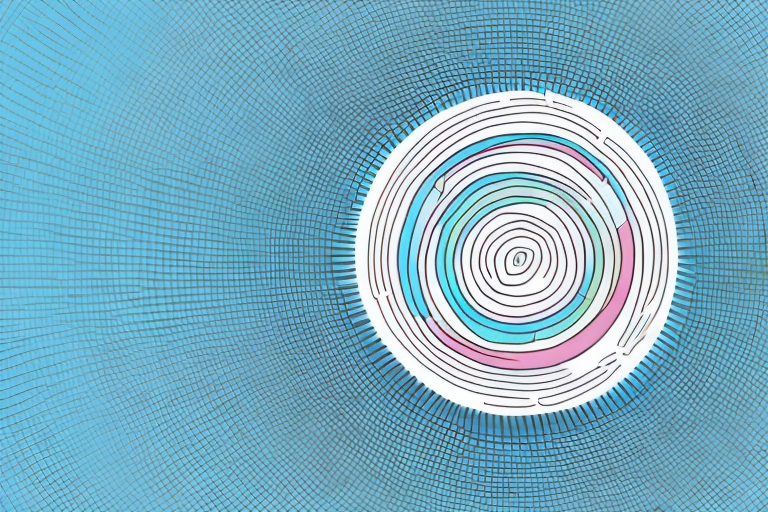PowerPoint is a powerful tool that can help you to create engaging and dynamic presentations. Whether you’re working on a business presentation, a school project or a personal project, you’ll likely need to highlight certain key points or objects in your slides. One effective way to achieve this is by using circle shapes. Circles are versatile and can be used to emphasize important elements, create visual interest, or add emphasis to graphics and text. Here are some tips and tricks for how you can create and use circle shapes in PowerPoint like a pro.
Table of Contents
Understanding the Importance of Circle Shapes in PowerPoint Presentations
Circle shapes are an excellent way to highlight key points in your slides. They can be used to draw attention to important information, like figures or statistics, or to emphasize key graphics or images. The benefits of using circle shapes in PowerPoint presentations are numerous and include:
- Increased visual interest: Circle shapes are more visually interesting than simple boxes, making them an effective way to catch the attention of your audience.
- Improved readability: Circle shapes can help to break up large blocks of text and make it easier for your audience to read and understand your message.
- Improved focus: By using circles, you can direct your audience’s focus to the most important information on your slide, helping them to better understand the point you’re trying to make.
- Added professionalism: The use of circles in your presentation can also help to give your presentation a more polished and professional appearance.
Another advantage of using circle shapes in PowerPoint presentations is that they can help to create a sense of unity and cohesion throughout your slides. By using circles consistently throughout your presentation, you can create a visual theme that ties all of your slides together and helps to reinforce your message. Additionally, circles can be used to create diagrams and flowcharts, which can be a useful way to illustrate complex concepts and processes.
Step-by-Step Guide to Creating a Circle Shape in PowerPoint
Creating a circle shape in PowerPoint is a relatively simple process. Here’s how:
- Open PowerPoint and open the slide you want to add a circle to.
- Select the Insert tab, and then select Shapes from the drop-down menu.
- Choose the circle shape you want to use from the shapes available.
- Click and drag your mouse on the slide to draw your circle shape.
- You can resize and reshape your circle by selecting it and using the yellow handles to adjust the size and position of the circle.
It’s important to note that you can also customize the color and style of your circle shape. To do this, select the circle and then choose the Format tab. From there, you can choose a fill color, outline color, and even add effects such as shadows or reflections. This can help your circle shape stand out and better fit the overall design of your PowerPoint presentation.
How to Customize the Look and Feel of Your Circles in PowerPoint
Just like any other element in your presentation, your circles should be customized to match your overall design aesthetic. Here are some ways to customize the look and feel of your circles:
- Change the color and fill of your circles: Right-click on the circle and select Format Shape to access options for changing the color and fill of your circle shape.
- Adjust the transparency and opacity of your circle: You can also use the Format Shape options to adjust the transparency and opacity of your circle, making it appear more or less prominent on the slide.
- Apply a gradient fill: Adding a gradient fill to your circle can give it a more complex and interesting look, using multiple colors and shades to create a beautiful texture.
Another way to customize your circles is by adding a border. You can choose the thickness, color, and style of the border to make your circle stand out. To add a border, select the circle and go to the Format Shape options.
If you want to add some depth to your circle, you can use the 3D Format options. This will allow you to add bevels, contours, and other effects to your circle, making it look more three-dimensional. You can access the 3D Format options by right-clicking on the circle and selecting Format Shape.
Adding Text to Your Circle Shapes for Enhanced Presentations
In addition to using circles to highlight key points or objects on your slide, you can also add text to your circle shapes to enhance your presentation. To add text to your circle:
- Insert your circle shape onto the slide.
- Select your circle shape and click inside it to activate the text cursor.
- Type the text you want to add. You can choose the font, size, and color of your text from the Home tab on the ribbon.
- Adjust the position of your text by selecting the circle shape and using the red handles to move it around.
Adding text to your circle shapes can help you to provide more context and information about the key points or objects you are highlighting. This can be particularly useful in presentations where you want to provide more detail without overwhelming your audience with too much text on the slide.
Another way to enhance your circle shapes is to use them to create diagrams or flowcharts. By adding text to your circles and connecting them with lines, you can create a visual representation of a process or system that is easy for your audience to understand and follow.
Tips and Tricks for Using Circles to Highlight Key Points in Your Presentation
Here are some tips and tricks for using circles to highlight key points or objects in your presentation:
- Use large circles to highlight important points or objects, and smaller circles to add emphasis to less important information.
- Experiment with different colors and shades to create a visually striking effect.
- Use circles to emphasize graphs, charts, and other data-driven information to help your audience understand key points.
- Use circles to highlight text and other elements that are important but might otherwise get lost on the slide.
Creating Perfectly Symmetrical Circles in PowerPoint with Ease
If you want to create perfectly symmetrical circles in PowerPoint, there is a simple trick you can use. Hold down the Shift key while you draw your circle shape and it will automatically snap to a perfect circle shape.
How to Use the Eyedropper Tool to Match the Color of Your Circles with Other Elements on the Slide
When creating any design element in PowerPoint, it is important to maintain a consistent color scheme. The eyedropper tool makes it easy to match the color of your circle with other elements on the slide. Here’s how to use it:
- Select the circle object you want to match the color of.
- Select the Format tab and click on the Shape Fill dropdown.
- Select Eyedropper and click on the element on the slide you want to match the color of.
- Release the mouse button, and the color will be applied to your circle.
Making Creative Use of Transparency and Opacity with Your Circle Shapes
To make your circle shapes stand out even more, you can use transparency and opacity. Using partially opaque circles can create a cool layered effect as new circles are added on top of one another. You can adjust the transparency and opacity of your circle either by selecting the shape and using the Format Shape options, or by right-clicking it and selecting Format Shape.
Exploring Advanced Techniques for Manipulating Circle Shapes in PowerPoint
There are a lot of advanced techniques you can use when creating and manipulating circle shapes in PowerPoint. Some of these include:
- Using reflection and shadow effects to create depth and dimensionality.
- Using layering and grouping to create complex designs with multiple circle shapes.
- Using motion effects and animation to create dynamic, engaging visuals.
These techniques can make your presentations stand out and feel more professional and polished. Experiment with these features to see how they can be used to create beautiful and engaging presentations.
How to Animate Your Circle Shapes for a More Dynamic and Engaging Presentation
You can animate your circle shapes to make your presentation more dynamic and engaging. Here’s how:
- Select the circle shape you want to animate.
- Select the Animations tab on the ribbon.
- Select the animation you want to use from the Animations dropdown.
- Adjust the timing and other properties of the animation using the Animation pane.
- Preview your animation by playing your slideshow.
Troubleshooting Common Issues When Creating and Editing Circle Shapes in PowerPoint
Here are some common issues you might encounter when creating and editing circle shapes in PowerPoint, along with solutions to troubleshoot these issues:
- If your circles appear pixelated or blurry, try resizing them by using the yellow handles or selecting them and choosing Format Shape from the ribbon.
- If your circles aren’t aligned or positioned properly, use the red and blue handles to adjust them to the right spot.
- If you’re having trouble with grouping or moving multiple circle shapes, try selecting them all at once and then dragging them to the desired location.
Best Practices for Incorporating Circles into Your Overall Design Aesthetic
When incorporating circles into your overall design aesthetic, it’s important to consider the following tips:
- Use circles sparingly and purposefully. Don’t overuse them or they will lose their impact.
- Select colors and shading that match your overall design aesthetic for a cohesive look.
- Don’t be afraid to experiment with different sizes, styles, and colors to find the perfect look for your presentation.
Real-World Examples of Successful Presentations That Make Effective Use of Circle Shapes
Here are some real-world examples of presentations that use circle shapes effectively:
- Apple’s product launch presentations often use circle shapes to emphasize the key features of their products, creating a visual hierarchy that draws the audience’s attention to the most important information.
- Instagram uses circle shapes throughout their app and their marketing materials, creating a cohesive and recognizable brand aesthetic.
- Ted Talks often use circle shapes to highlight key points from their presentations, making it easier for the audience to follow along and understand the message.
Whether you’re a business professional, a student, or just someone who wants to create engaging and dynamic presentations, the use of circles in PowerPoint can make a big difference. Follow these tips and tricks to create effective circle shapes that will help you to communicate your message with clarity and impact.