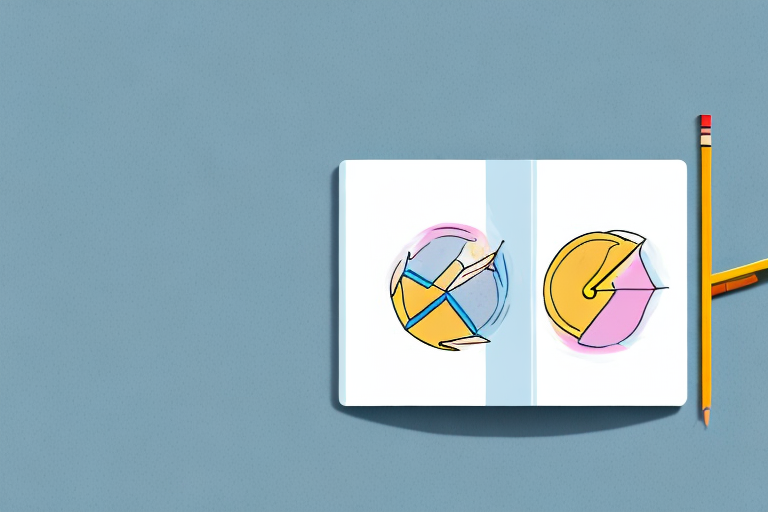PowerPoint presentations are often used for academic and professional purposes, making it important to properly cite sources to avoid plagiarism and give proper credit to the original author. In this article, we will explore the various citation styles available for use in PowerPoint and the steps involved in citing sources in your presentation.
Table of Contents
Why Citing Sources in PowerPoint is Important
Creating a PowerPoint presentation usually involves the use of a variety of sources such as books, articles, websites, images, and graphics. Failing to acknowledge the original author of any of these sources through appropriate citations may lead to accusations of plagiarism, which could damage your reputation and credibility.
Furthermore, proper citation ensures that your audience understands the sources you used and can verify the accuracy of your information. This is particularly important in academic and professional settings where accurate information is essential.
Additionally, citing sources in your PowerPoint presentation shows that you have conducted thorough research and have a deep understanding of the topic. It also demonstrates your respect for the intellectual property of others and acknowledges their contributions to your work. By citing your sources, you are giving credit where credit is due and upholding ethical standards in your field.
Different Citation Styles for PowerPoint Presentations
When creating a PowerPoint presentation, you can choose from various citation styles, including APA, MLA, Chicago, Harvard, and many others. Each style has its own unique rules for formatting citations. It’s important to choose one style and remain consistent throughout your presentation.
For example, APA style requires in-text citations that include the author’s name and year of publication in parentheses, while MLA style requires in-text citations that include the author’s last name and page number. Chicago style uses footnotes or endnotes for citations, and Harvard style uses author-date citations.
It’s also important to note that different academic disciplines may prefer different citation styles. For instance, social sciences often use APA style, while humanities tend to use MLA style. Additionally, some citation styles may be more appropriate for certain types of sources. For example, Chicago style is commonly used for historical research, while Harvard style is often used in the sciences.
How to Insert In-Text Citations in PowerPoint
The process of inserting in-text citations in PowerPoint is manual as PowerPoint does not have a built-in citation feature like Word. First, you need to manually type the citation at the appropriate place in your text. The citation should be in the format required by the citation style you are using.
Once you’ve inserted an in-text citation in your PowerPoint presentation, you can easily edit it by selecting the text and typing the changes you want to make. This will allow you to add or delete information, such as the author’s name or page number, as needed.
It is important to note that in-text citations should be used whenever you are referencing information from a source in your PowerPoint presentation. This not only gives credit to the original author, but also helps to avoid plagiarism. Additionally, including in-text citations can make your presentation more credible and professional.
Another helpful tip is to include a reference slide at the end of your presentation, which lists all of the sources you used in your research. This slide should include the full citation information for each source, such as the author’s name, title of the work, and publication date. This will allow your audience to easily access and verify the information you presented.
How to Create a Reference List in PowerPoint
In addition to in-text citations, it’s important to include a reference list at the end of your PowerPoint presentation. This should include all sources used in your presentation, arranged in alphabetical order by the author’s last name. Each source should include the author’s name, the title of the source, the date of publication, and the location of the publisher.
To create a reference list in PowerPoint, you will need to manually type out each reference on a new slide at the end of your presentation. The references should be formatted according to your chosen citation style.
It’s important to note that the reference list should only include sources that were cited in your presentation. If you mentioned a source in your presentation but did not directly quote or paraphrase it, it does not need to be included in the reference list. Additionally, if you used any images or graphics from a source, be sure to include a citation for those as well.
How to Use Footnotes in PowerPoint Presentations
Footnotes can be used in PowerPoint presentations as an alternative to in-text citations. Footnotes are typically indicated by a number or symbol that appears in the text, with the corresponding footnote at the bottom of the slide.
To insert a footnote in PowerPoint, you will need to manually type the number or symbol at the appropriate place in your text and then type the corresponding footnote at the bottom of the slide.
It is important to note that footnotes should be used sparingly in PowerPoint presentations, as they can be distracting to the audience. Only use footnotes for important information that cannot be included in the main body of the slide.
Additionally, when using footnotes, make sure to format them consistently throughout the presentation. This includes using the same numbering or symbol system and keeping the font size and style consistent.
Tips for Citing Images and Graphics in PowerPoint
Images and graphics can be a valuable addition to your PowerPoint presentation, but it’s important to properly credit the original source. When using images or graphics, you should include a caption or credit at the bottom of the slide to acknowledge the source of the image.
If the image is from a credited source, be sure to include the name of the source and the type of license the image is under. If the image is from an uncredited source, you can try doing a reverse image search to locate the original source.
Common Mistakes to Avoid When Citing Sources in PowerPoint
When citing sources in PowerPoint, there are several common mistakes to avoid. One of the most common mistakes is failing to include a citation for every source used in the presentation.
Another mistake is using too many direct quotes. Direct quotes should be used sparingly, and only when the original wording is essential to your argument. Finally, be sure to properly format your citations according to your chosen citation style.
The Importance of Accurately Citing Sources in Academic Presentations
Accurately citing sources is essential in academic presentations because it demonstrates an understanding of the topic being presented and shows respect for the original author’s work.
In addition, accurate citations can help to support your argument and demonstrate the validity of your research. By providing proper citations in your presentation, you’re showing your audience that you’ve done your due diligence to find accurate information and acknowledge the contributions of others in your field of study.
How to Format Citations Correctly in PowerPoint Slides
Properly formatting citations in PowerPoint slides is essential to avoid confusion and maintain consistency throughout your presentation. To ensure your citations are formatted correctly, be sure to follow the guidelines set by your chosen citation style.
For example, if you’re using APA style, in-text citations should include the author’s name and year of publication. In addition, the reference list should be formatted alphabetically by the author’s last name, with each source including the author’s name, the title of the source, the date of publication, and the location of the publisher.
Understanding Copyright Laws and Fair Use in PowerPoint Presentations
When using images or graphics in PowerPoint presentations, it’s important to understand copyright laws and fair use. Copyright laws protect the original creator of the image or graphic and restrict their use without permission.
However, fair use allows for the use of copyrighted material for specific purposes such as education, research, and criticism. When using images or graphics in PowerPoint presentations, be sure to follow the guidelines for fair use and give proper credit to the original creator.
Tools and Resources for Simplifying the Citation Process in PowerPoint
There are several tools and resources available to help simplify the citation process in PowerPoint. One tool is the citation generator available in Microsoft Word, which can create proper citations based on your chosen citation style. These citations can then be manually copied into your PowerPoint presentation.
Other resources include online citation generators and citation management software, such as Zotero, EndNote, and Mendeley. These software tools can help you store and organize your sources and create properly formatted citations and reference lists for your PowerPoint presentations.
Best Practices for Citing Sources from the Web in PowerPoint
Sources from the web are increasingly common in PowerPoint presentations, but it’s important to properly cite these sources using the appropriate citation style.
When citing sources from the web, include the name of the website, the date the content was published or accessed, and the URL of the page. Be sure to verify the credibility of the source and avoid citing unreliable or biased websites.
How to Edit and Update Citations in Your Presentation
After you’ve inserted citations into your PowerPoint presentation, you may need to edit or update them as your research progresses.
To edit or update citations, select the text and manually type the changes you want to make. This will allow you to change the author’s name, the date of publication, or other relevant information. Remember to update your reference list accordingly to reflect any changes made to your citations.
Incorporating Citations into Your Speaker Notes and Handouts
Speaker notes and handouts can be valuable additions to your PowerPoint presentation as they provide extra information and context to your audience.
When creating speaker notes and handouts, be sure to include your citations to demonstrate the sources of your information. You can include your citations in a separate section of your handout, or directly within your speaker notes.
The Benefits of Using Citation Management Software for Your PowerPoint Presentations
Citation management software, such as Zotero, EndNote, and Mendeley, can significantly simplify the citation process in PowerPoint presentations.
These software tools can help you store and organize your sources, create properly formatted citations and reference lists, and even collaborate with others on your presentation. By using citation management software, you can save time and ensure that your citations are accurate and consistent throughout your presentation.
Conclusion
Citing sources in PowerPoint presentations is an important part of academic and professional communication. By properly citing your sources, you demonstrate your understanding of the topic and show your respect for the original author’s work.
When creating your PowerPoint presentation, choose a citation style and follow the appropriate formatting guidelines. Use in-text citations and a reference list to acknowledge the sources you’ve used, and remember to properly cite images and graphics.
With the help of citation management software and online resources, you can simplify the citation process and create accurate and professional PowerPoint presentations.