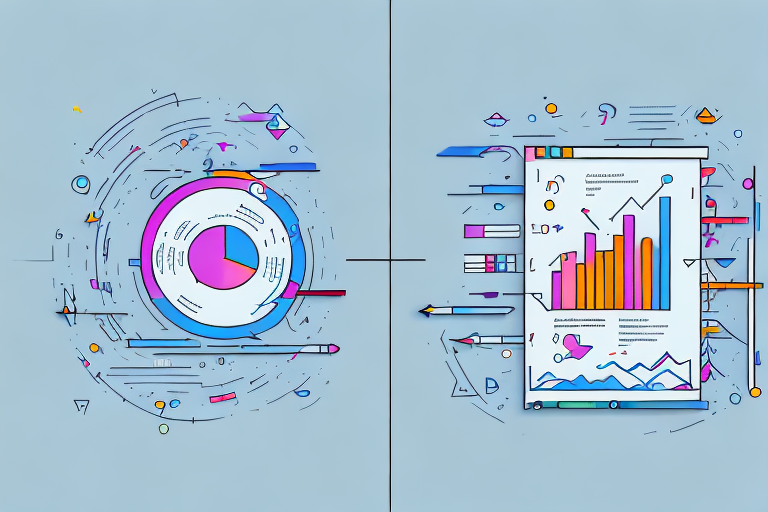If you are a Power BI user, you know that data analysis is vital to success. One of the essential skills you need to master is comparing two columns. This allows you to find critical insights hidden in your data and use that information to make informed business decisions. Here, we will dive into the intricacies of comparing columns in Power BI Dax, exploring its importance and the step-by-step process of execution.
Table of Contents
Understanding the Importance of Comparing Two Columns in Power BI Dax
When working with data, there may be instances where you need to compare two columns. For example, you might compare the sales of two products or the revenue for two years. By comparing two columns, you can identify trends, uncover patterns, and gain insights that could stay hidden otherwise. Thus, comparing columns is a crucial skill for data analysts.
One of the most significant advantages of comparing two columns in Power BI Dax is that it allows you to perform variance analysis. This analysis helps you understand the difference between two values and the reasons behind it. For instance, if you compare the sales of two products, you can identify which product is performing better and why. This information can help you make informed decisions and take appropriate actions to improve your business’s performance.
Another benefit of comparing two columns is that it enables you to create more accurate forecasts. By analyzing the trends and patterns in the data, you can predict future outcomes with greater precision. For example, if you compare the revenue for two years, you can identify the factors that contributed to the increase or decrease in revenue. This information can help you forecast future revenue and plan your business strategies accordingly.
The Basics of Using Power BI Dax for Column Comparison
Power BI Dax is an essential language for data analysis within Power BI. To compare two columns, you will need to use DAX. Dax is a formula language that is used to create powerful calculations or expressions. With Dax, you can manipulate data, perform operations, and create custom metrics.
One of the most useful functions in DAX for column comparison is the “IF” statement. This statement allows you to compare two columns and return a specific value based on the comparison. For example, you can use the IF statement to compare sales data from two different regions and return the region with the highest sales. This can be incredibly useful for identifying trends and making data-driven decisions.
Step-by-Step Guide to Comparing Two Columns in Power BI Dax
Here is a quick step-by-step guide to help you get started with comparing two columns using Power BI Dax.
- Open Power BI Desktop, and click on the ‘Enter Data’ option from the ‘Home’ tab.
- Input the data in two columns of a table. This should include the name of the column, data type, and values.
- Once you have entered the data, name the table and save it.
- Click on the ‘Modeling’ tab, then select ‘New Measure’.
- In the ‘New Measure’ dialog box, give the new measure a name and a Dax formula that calculates the comparison of the two columns.
- Once you have created the measure, you can drag and drop it into a table or visualizations.
It is important to note that when comparing two columns in Power BI Dax, you can use a variety of comparison operators such as greater than, less than, equal to, and not equal to. Additionally, you can use logical operators such as AND and OR to create more complex comparisons.
Another useful feature in Power BI Dax is the ability to create calculated columns. This allows you to add a new column to your table that is based on a formula or expression. You can then use this calculated column to compare with other columns in your table.
Using the ‘IF’ Function Power BI Dax for Column Comparison
The IF function is an essential component of Dax, which allows you to create conditional expressions. You can use the IF function to compare two columns. Here’s how:
- Create a new measure.
- In the ‘Formula Bar,’ enter the following formula:
- Replace ‘Table1’ with the name of your table.
- ‘Column1’ and ‘Column 2’ should be the name of your columns.
- The formula compares the values in Column1 and Column2, returning “Yes” if Column1 is higher, “No” otherwise.
= IF(Table1[Column1]>Table1[Column2], "Yes", "No")It’s important to note that the IF function can also be used with other comparison operators, such as less than or equal to, greater than or equal to, and not equal to. Additionally, you can use nested IF functions to create more complex conditional expressions. This allows you to perform more advanced calculations and analysis in Power BI.
How to Use the ‘SWITCH’ Function for Comparing Two Columns in Power BI Dax
Another handy Dax formula for comparing columns is SWITCH. The SWITCH function allows you to compare multiple values with a single expression. Here’s how:
- Create a new measure.
- In the ‘Formula Bar,’ enter the following formula:
- Replace ‘Table1’ with the name of your table.
- ‘Column1’ and ‘Column 2’ should be the name of your columns.
- The formula compares the values in Column1 and Column2, returning “Yes” if Column1 is higher, “Equal” if they are the same and “No” if Column 1 is lower.
= SWITCH(TRUE(), Table1[Column1]>Table1[Column2], "Yes",Table1[Column1]=Table1[Column2], "Equal", "No")It’s important to note that the SWITCH function can also be used with other comparison operators such as <, <=, >, and >=. This allows for even more flexibility in comparing columns and creating custom measures.
Additionally, the SWITCH function can be nested within other Dax functions, such as IF and OR, to create more complex logic. This can be especially useful when dealing with large datasets and multiple conditions that need to be met.
Creating Visualizations Based on Column Comparison in Power BI Dax
Comparing columns in Power BI Dax gives you access to deep insights into the data that you can use to create powerful visualizations. As a data analyst, creating meaningful visualizations is critical in telling a story with your data. By visualizing your findings, you can engage stakeholders and help them understand the insights better. You can create simple bar charts, pie charts, line charts, scatter plots, and many more.
One important aspect to keep in mind when creating visualizations based on column comparison in Power BI Dax is to choose the right type of chart that best represents the data. For example, if you want to compare the sales of different products, a bar chart would be a better choice than a pie chart. Similarly, if you want to show the trend of sales over time, a line chart would be more appropriate than a scatter plot. Choosing the right type of chart can make a significant difference in how effectively you communicate your insights to your audience.
Advanced Techniques for Comparing Two Columns in Power BI Dax
Once you have mastered the basics of comparing two columns in Power BI Dax, you can delve into advanced techniques to help you deepen your data analysis skills. Advanced techniques include using calculations involving multiple tables, incorporating date and time comparisons, and creating formulas involving conditional statements to compare data values.
One advanced technique for comparing two columns in Power BI Dax is to use the RELATED function. This function allows you to compare data from two different tables in your dataset. By creating a relationship between the tables, you can use the RELATED function to compare data values across tables and gain deeper insights into your data.
Another advanced technique is to use the SWITCH function to compare data values based on multiple conditions. This function allows you to create a series of conditions and corresponding values, and then compare data values to determine which condition applies. This can be useful when you need to compare data values that fall into different categories or ranges.
Troubleshooting Common Issues When Comparing Two Columns in Power BI Dax
When comparing columns in Power BI Dax, you may encounter issues such as missing data, incorrect calculations, and syntax errors. Ensure that you double-check the formula, check the relationship between the tables, and the data types of the columns.
Best Practices for Effective Column Comparison in Power BI Dax
Here are some best practices to keep in mind when comparing columns in Power BI Dax:
- Ensure your data is clean, validated, and normalized.
- Use meaningful and descriptive column names;
- Define clear business rules and metrics that you intend to measure.
- Use comments in your Dax formula to make them easier to understand
- Ensure that the data types of the columns are compatible with the Dax formula.
Real-World Examples of How to Compare Two Columns Using Power BI Dax
Comparing columns using Power BI Dax can help you answer vital questions such as:
- Which sales representative has the best sales figures?
- Are there any anomalies in sales figures across different regions?
- Which products are more popular in summer or winter seasons?
Tips and Tricks for Mastering Column Comparison in Power BI Dax
Here are some tips and tricks to help you master column comparison in Power BI Dax:
- Experiment with different visualization types and evaluate their impact.
- Use the ‘Search’ option to help you understand the syntax and function of the Dax formula.
- Explore online resources such as Dax patterns, Dax formulas, and Power BI community forums for additional support and guidance.
Understanding the Limitations and Constraints of Column Comparison in Power BI Dax
There are a few limitations worth noting when it comes to comparing columns in Power BI Dax. Firstly, Power BI Dax is not suitable for complex data manipulations and transformations. Secondly, there is a limit to the amount of data the system can handle without crashing or slowing down. Therefore, it’s essential to plan the size and complexity of your data adequately.
Future Developments and Trends for Column Comparison Functionality in Power BI Dax
As technology advances in big data and artificial intelligence, the potential of Power BI Dax continues to evolve. The future of column comparison functionality in Power BI Dax may include the integration of machine learning algorithms for better predictive analysis and more sophisticated data manipulation.
How to Use Column Comparison to Drive Business Insights and Decision-Making with Power BI Dax
With the right performance management strategies and data analysis tools, you can use column comparison to drive business insights and decision-making. These insights may help you identify trends, streamline processes, improve efficiency, and optimize performance. By creating actionable insights using column comparison data, you can help your organization achieve its objectives and goals.
Conclusion
Comparing columns in Power BI Dax is essential to data analysis and business insights. By mastering the technique, you can uncover hidden patterns and insights that could help your organization optimize performance and drive growth. With the right skills, tools, data, and strategies, you can leverage column comparison data to create valuable insights.