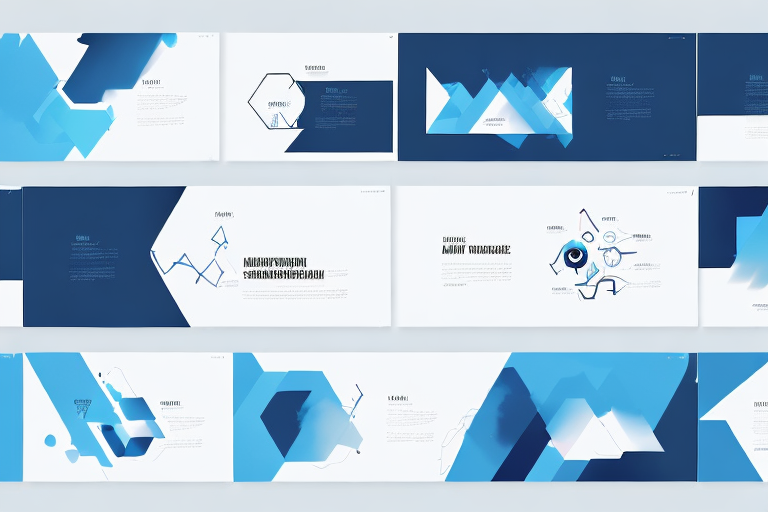PowerPoint is a widely used program for creating presentations, and the background of the slides plays an important role in the overall look and feel of the presentation. Whether you’re looking to replicate a background or transfer it to a new slide, copying backgrounds in PowerPoint is an essential skill. In this article, we’ll explore how to copy backgrounds in PowerPoint, step-by-step instructions, common mistakes to avoid, and tips and tricks to enhance your presentation’s look and feel.
Table of Contents
Understanding Background Copying in PowerPoint
Before we dive into how to copy backgrounds in PowerPoint, it’s essential to understand what exactly is meant by copying a background. The background in PowerPoint is the visual element that fills the entire slide, and it can be an image, a color, or a gradient. Copying a background means replicating this visual element from one slide and pasting it onto another slide. This can save you time and also ensure a consistent look and feel across your entire presentation.
It’s important to note that when you copy a background in PowerPoint, you’re not just copying the visual element itself. You’re also copying any formatting or effects that have been applied to the background, such as transparency or a color overlay. This can be especially useful if you have a complex background that you want to replicate across multiple slides without having to recreate it each time.
The Importance of Backgrounds in PowerPoint Presentations
The background of a PowerPoint presentation can influence how the audience perceives the content being presented. A well-designed background can help to set the tone of the presentation, convey the message effectively, and make the content easier to understand. A professional-looking background can make your presentation stand out, which is why it’s crucial to have a consistent and well-designed background throughout your slides.
Another important aspect of backgrounds in PowerPoint presentations is the use of colors. Colors can evoke emotions and feelings in the audience, and choosing the right color scheme can help to reinforce the message of the presentation. For example, using warm colors like red, orange, and yellow can create a sense of excitement and energy, while cool colors like blue and green can create a sense of calm and relaxation.
In addition to colors, the use of images and graphics in the background can also enhance the presentation. However, it’s important to use them sparingly and ensure that they don’t distract from the main content. A well-placed image or graphic can help to reinforce the message and make the presentation more engaging, but too many can make it cluttered and confusing.
Simple Steps to Copy Background in PowerPoint
Copying the background in PowerPoint is relatively straightforward. Here are the steps:
- Select the slide that has the background you want to copy.
- Click on the “Design” tab in the PowerPoint ribbon.
- Click on the “Format Background” option.
- Choose the “Fill” option on the left-side navigation menu.
- Select the “Picture or texture fill” radio button.
- Select the picture or texture that you want to use as the background.
- Click on the “Apply to All” button to apply the same background to all slides.
It’s important to note that when you use the “Format Background” feature, it only affects the background itself and does not copy any text or images that may be on top of the background. If you want to replicate the entire slide design, including text and images, you will need to use a different method, such as duplicating the slide.
Using the Format Painter Tool to Copy Backgrounds in PowerPoint
The Format Painter is a helpful tool in PowerPoint that lets you copy formatting, but it is important to clarify that it does not copy slide backgrounds. The Format Painter tool is used to copy the formatting of text and shapes from one object to another. To copy a slide background, you should use the “Format Background” feature as described in the previous section.
Applying Copied Backgrounds to Multiple Slides in PowerPoint
If you want to apply the same background to multiple slides, you can do so quickly. Here’s how:
- Click on the thumbnail of the slide that has the background you want to copy in the “Slide Navigation” pane.
- Hold the “Ctrl” key and select the slides you want to apply the background to.
- Click on the “Design” tab in the PowerPoint ribbon.
- Click on the “Format Background” option.
- Choose the “Fill” option on the left-side navigation menu.
- Select the “Picture or texture fill” radio button.
- Select the picture or texture that you want to use as the background.
- Click on the “Apply to Selected Slides” button to apply the same background to all selected slides.
It’s important to note that if you make any changes to the background on one of the selected slides after applying the copied background, those changes will not be reflected on the other slides. To ensure consistency, it’s best to make any necessary changes to the background before copying and applying it to multiple slides.
Tips and Tricks for Copying and Pasting Backgrounds in PowerPoint
Here are some tips and tricks to help you get the most out of copying and pasting backgrounds in PowerPoint:
- When using an image as a background, make sure it’s high-quality and suitable for your presentation’s theme.
- Consider adding a transparent overlay to your background image to make it easier to read the slide’s content.
- Remember that copied backgrounds may look different on different screens or projectors.
- If you’re copying a complex background, such as a gradient, use the “Eyedropper” tool in the Format Background menu to ensure consistency.
- Use a consistent color palette and font to make your presentation look professional.
Another important tip is to avoid using too many different background images or colors in your presentation. Stick to a cohesive theme and color scheme to keep your audience focused and engaged.
Additionally, if you’re copying and pasting backgrounds from different sources, be sure to check the licensing agreements for each image. Using copyrighted material without permission can lead to legal issues and damage your professional reputation.
How to Customize Copied Backgrounds in PowerPoint
Once you’ve copied a background, you may want to customize it to make it work better with the content you’re presenting. Here’s how:
- Click on the slide that has the background you want to customize.
- Click on the “Design” tab in the PowerPoint ribbon.
- Click on the “Format Background” option.
- Choose the “Fill” option on the left-side navigation menu.
- Select the picture or texture that you want to customize.
- Use the “Brightness” and “Contrast” sliders to adjust the image’s brightness and contrast.
- Use the “Transparency” slider to make the background more transparent.
- Click on the “Apply” or “Apply to All” button to apply your changes.
Common Mistakes to Avoid When Copying Backgrounds in PowerPoint
Here are some common mistakes to avoid when copying backgrounds in PowerPoint:
- Copying a high-resolution image for a presentation with low-resolution screens.
- Copying someone else’s background without asking permission or crediting the source.
- Using too many colors or fonts in the presentation, which can make it look unprofessional.
- Overusing backgrounds, which can be distracting.
- Failing to test the background on different screens or projectors before presenting.
Troubleshooting Issues When Copying Backgrounds in PowerPoint
If you’re having difficulty copying backgrounds in PowerPoint, here are some troubleshooting tips:
- Ensure that the image or texture you want to use is saved in a compatible format, such as PNG or JPEG.
- Check that your version of PowerPoint supports background customization.
- If you’re copying a background from a different presentation, ensure that it’s saved in the same format as the current presentation.
- Check that the background isn’t covered by another object on the slide.
Enhancing Your PowerPoint Presentations with Copied Backgrounds
By now, you should have a good understanding of how to copy backgrounds in PowerPoint, and best practices for doing so. With these skills, you can enhance your presentations, make them more professional, and improve the audience’s perception of your content. Remember to keep it simple, use a consistent color palette, and test your backgrounds before presenting, and you’ll be on your way to creating impactful presentations.
Advanced Techniques for Copying Unique Backgrounds in PowerPoint
If you’re looking to create more unique backgrounds for your PowerPoint presentations, there are several advanced techniques you can use, such as:
- Creating your own images or textures using tools like Adobe Photoshop.
- Exporting background designs from other graphics programs and importing them into PowerPoint.
- Creating gradients with multiple colors using the “Gradient Fill” option.
- Adding animations or transitions to the background to make your presentation more engaging.
Using Third-Party Tools to Copy and Paste Complex Backgrounds in PowerPoint
If you’re working with complex backgrounds, such as those with multiple layers or 3D effects, you may need to use third-party tools to copy and paste them in PowerPoint. Some of the popular tools include Adobe Illustrator and Inkscape, which are vector graphics programs that can export to compatible formats that can be imported into PowerPoint. Remember to test these tools before using them in a live presentation to avoid any compatibility issues.
Best Practices for Consistent and Professional-Looking Backgrounds in PowerPoint
To maintain consistent and professional-looking backgrounds in PowerPoint, follow these best practices:
- Use a consistent color scheme throughout the presentation.
- Use high-quality images and textures that fit the presentation’s theme.
- Use a clear font that’s easy to read.
- Limit the number of colors and fonts you use to three or four.
- Use white space to make your presentation more aesthetically pleasing.
That concludes our comprehensive guide on how to copy backgrounds in PowerPoint. With these tips and tricks, you can create a visually stunning and engaging PowerPoint presentation that will impress your audience.