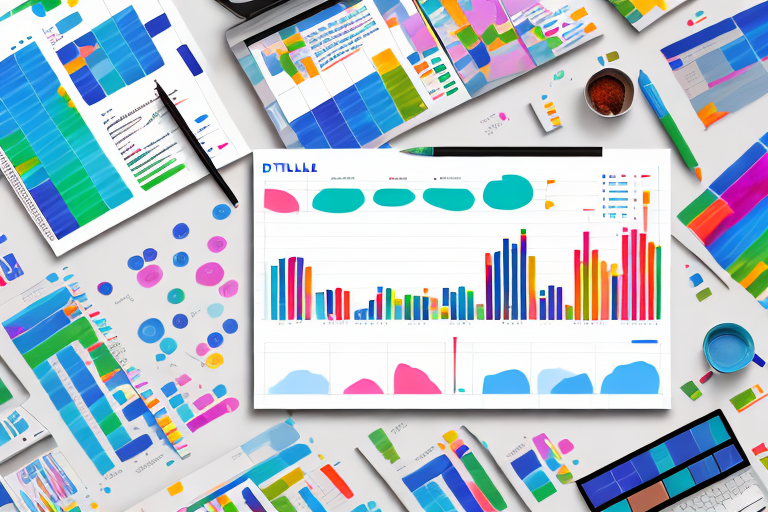If you’re working with Power BI, you’ll likely need to create a data table at some point. In this article, we’ll go over everything you need to know to do just that. We’ll start by covering the basics of what Power BI is, and why data tables are so important to its functionality. Then, we’ll walk you through the process of preparing and importing your data, and actually creating your data table. Finally, we’ll show you how to customize, visualize, and share your data table with others. Let’s get started!
Table of Contents
Understanding the Basics: What is Power BI?
Before we dive too deeply into creating a data table, let’s cover the basics of what Power BI is, and what it can do. At its core, Power BI is a business analytics service provided by Microsoft. It’s designed to help organizations analyze and visualize their data in order to make more informed decisions. Power BI allows you to connect to a variety of data sources, including databases, spreadsheets, and cloud services. Once connected, you can manipulate and analyze your data in a variety of ways, and create interactive visualizations that help you better understand what’s going on in your organization.
One of the key features of Power BI is its ability to create and share reports and dashboards. Reports are interactive visualizations that allow you to explore your data in detail, while dashboards provide a high-level overview of your organization’s performance. With Power BI, you can easily create and customize reports and dashboards, and share them with others in your organization. This makes it easy for everyone to stay on the same page and make data-driven decisions.
The Importance of Data Tables in Power BI
Now that we know what Power BI is, let’s talk about why data tables are so important to its functionality. In short, data tables are the building blocks of any Power BI report. They’re essentially tables that contain all of the data you want to analyze and visualize. By creating a good data table, you can ensure that you have a solid foundation for all of your Power BI reports. If you don’t have a good data table, your reports will likely be inaccurate or incomplete.
One of the key benefits of using data tables in Power BI is that they allow you to easily filter and sort your data. This means that you can quickly identify trends and patterns in your data, and make informed decisions based on that information. Additionally, data tables can be linked to other tables or data sources, allowing you to create more complex reports and visualizations.
Another important aspect of data tables in Power BI is data modeling. Data modeling involves creating relationships between different tables and data sources, which can help you to better understand the relationships between different data points. This can be particularly useful when working with large or complex data sets, as it allows you to identify correlations and dependencies that might not be immediately apparent.
Preparing Your Data for Power BI
Before you can create a data table in Power BI, you need to make sure that your data is in the right format. This means that you need to do some preparation work before importing your data into Power BI. Depending on where your data is coming from, this may involve cleaning or formatting your data in a specific way. For example, if your data is coming from a spreadsheet, you may need to delete extraneous columns or rows, or convert text to numbers. The more time you spend preparing your data before importing it, the easier it will be to create a high-quality data table.
Another important aspect of preparing your data for Power BI is ensuring that your data is accurate and up-to-date. This means that you need to regularly review and update your data to ensure that it reflects the most current information. This is especially important if your data is coming from external sources, such as APIs or databases, which may change frequently.
Additionally, it’s important to consider the structure of your data when preparing it for Power BI. This includes thinking about how your data is organized and whether it needs to be transformed or reshaped to fit your analysis needs. For example, you may need to pivot or unpivot your data, or combine multiple data sources into a single table. Taking the time to properly structure your data can save you time and effort in the long run, and help you get the most out of Power BI’s analysis capabilities.
Importing Data into Power BI
Once your data is properly formatted, you’re ready to import it into Power BI. To do this, simply open Power BI, and select “Get Data” from the home screen. From there, you can choose the type of data source you’re connecting to, and specify the location of your data. Power BI will then import your data into its data model, which is essentially a behind-the-scenes database that Power BI uses to organize your data. Once your data is imported, you’ll be able to see it in the “Fields” pane.
Creating a New Data Table in Power BI
With your data imported, you’re ready to create your data table. To do this, select “New Table” from the “Modeling” tab of the toolbar. This will open a new window where you can define the structure of your data table. The first thing you need to do is give your table a name. Then, you can add columns to your table by selecting the “New Column” button. For each column, you’ll need to specify its name, data type, and formula (if applicable).
Customizing the Layout of Your Data Table
Once you’ve created your data table, you can start customizing its layout. This includes things like changing the column order, renaming columns, and applying formatting to cells. You can also specify the default sort order and filtering behavior for your data table. These settings are important because they affect how your data table interacts with other elements in your Power BI report.
Adding and Editing Columns in Your Data Table
If you need to add or edit columns in your data table, you can do this by selecting “Edit Queries” from the “Home” tab of the toolbar. This will open the Power Query Editor, which is a powerful tool for manipulating your data. From here, you can add new columns, modify existing columns, or even combine multiple data sources into a single table. Once you’ve made your changes, you can save them and they’ll be applied to your data table in Power BI.
Sorting and Filtering Your Data Table
Sorting and filtering are key features of any data table, and Power BI makes it easy to do both. To sort your data table, simply select the column or columns you want to sort by, and then click the “Ascending” or “Descending” button in the toolbar. To apply filters to your data table, select the column you want to filter by, and then choose the type of filter you want to apply (e.g. “equals”, “contains”, etc).
Grouping and Aggregating Data in Your Table
If you need to group or aggregate your data table, you can do this using the “Group By” function in the “Modeling” tab of the toolbar. This allows you to group your data table by one or more columns, and specify how you want to aggregate the data within each group. For example, you might group your data table by month, and then aggregate the sales figures for each month.
Creating Relationships between Data Tables in Power BI
If you have more than one data table in your Power BI report, you may need to create relationships between them. This is important because it allows you to create more complex visualizations that involve data from multiple tables. To create a relationship, simply select the “Manage Relationships” button in the “Modeling” tab of the toolbar. From there, you can specify the columns that connect your two tables, and choose how you want the relationship to behave (e.g. “one to one”, “one to many”, etc).
Using DAX Formulas to Enhance Your Data Table
If you want to take your data table to the next level, you can use DAX formulas to create more complex calculations and aggregations. DAX stands for “Data Analysis Expressions”, and it’s a powerful language that allows you to manipulate data in a variety of ways. To use DAX, simply select the column you want to apply the formula to, and then enter the formula in the formula bar. There are a wide variety of DAX formulas available, so make sure to do some research to find the ones that are right for your needs.
Visualizing Your Data Table with Charts and Graphs in Power BI
Once you’ve created your data table, you can start visualizing it using charts and graphs. Power BI comes with a wide variety of visualization options, including bar charts, line charts, pie charts, and more. To create a visualization, simply select the “Visualizations” pane, and then drag and drop the columns you want to visualize onto the appropriate fields. From there, you can customize the visualization by adjusting settings like colors, labels, and data labels.
Sharing Your Data Table with Others in Power BI
Finally, once you’ve created your data table and visualizations, you can share them with others in your organization. There are a variety of ways to do this, but one of the most common is to publish your report to the Power BI service. To do this, simply select “Publish” from the “File” menu. Once published, others in your organization can access your report from their own Power BI accounts.
Troubleshooting Common Issues When Creating a Data Table in Power BI
Finally, if you run into any issues when creating your data table, there are a few common troubleshooting steps you can take. First, make sure that your data is properly formatted before importing it into Power BI. If you’re having trouble creating a relationship between two tables, double-check that the columns you’re using to connect them have the same data type. And if you’re experiencing performance issues with your data table, try removing any unnecessary columns or filters to see if that improves things.
With these tips and tricks in mind, you should be well on your way to creating a high-quality data table in Power BI. Remember to take your time and do plenty of preparation work before importing your data, and don’t be afraid to experiment with different visualization options to find the ones that work best for your needs. Good luck!