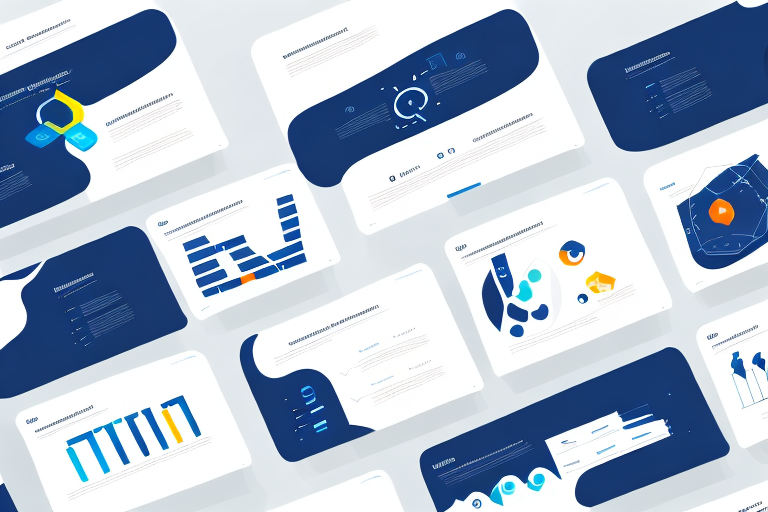Creating a summary slide in PowerPoint is an essential part of putting together a presentation that grabs and holds your audience’s attention. Not only does it help to reinforce the key themes of your presentation, but it also serves as a powerful tool for summarizing complex information and data in an easy-to-understand format for your audience. In this article, we will explore the importance of a summary slide in PowerPoint presentations, how to plan and design an effective summary slide, and some best practices and tips for creating an engaging and informative summary slide.
Table of Contents
The Importance of a Summary Slide in PowerPoint Presentations
One of the key reasons why a summary slide is so important in PowerPoint presentations is its ability to reinforce the main themes and ideas of your presentation. By highlighting the most important points and takeaways, a summary slide can help to ensure that your audience remembers your presentation long after it is over. Additionally, a summary slide provides a clear and concise way to summarize complex data or information, helping to make your presentation more accessible and engaging for your audience.
Another benefit of including a summary slide in your PowerPoint presentation is that it can serve as a roadmap for your audience. By providing a clear overview of the topics covered in your presentation, a summary slide can help your audience to follow along and stay engaged throughout the entire presentation. This can be especially helpful for longer presentations or those that cover a lot of complex information.
Finally, a summary slide can also be a useful tool for reinforcing your call to action or key message. By summarizing the main points of your presentation and highlighting the key takeaways, you can help to ensure that your audience understands the importance of your message and is motivated to take action. This can be particularly important in business or marketing presentations, where the ultimate goal is to persuade your audience to take a specific action or make a purchase.
Understanding the Purpose of a Summary Slide in Your Presentation
Before you start creating your summary slide, it’s essential to understanding its purpose in your overall presentation. The summary slide is typically the last slide of your presentation, and it should summarize the most important points covered in your presentation along with a memorable final thought. For example, if you’re delivering a sales pitch, your summary slide should highlight the key benefits of your product or service and provide a clear call to action for your audience.
Another important aspect of a summary slide is that it helps your audience to remember the key takeaways from your presentation. By providing a concise summary of the main points, your audience is more likely to retain the information and be able to recall it later. Additionally, a well-crafted summary slide can also serve as a visual aid to reinforce your message and leave a lasting impression on your audience.
Planning Your Summary Slide: What to Include and What to Leave Out
When planning your summary slide, it’s important to strike the right balance between including enough information to summarize your presentation effectively while also avoiding overwhelming your audience with too much detail. Some key elements to consider including in your summary slide include the main themes and ideas covered in your presentation, key data points or statistics, any notable quotes or testimonials, and a final call to action. However, be sure to leave out any extraneous information that isn’t directly relevant to your main message or themes.
Another important factor to consider when planning your summary slide is the visual design. Your summary slide should be visually appealing and easy to read, with clear and concise text and graphics. Use a consistent color scheme and font throughout your presentation to create a cohesive and professional look. Additionally, consider using visual aids such as charts, graphs, or images to help illustrate your main points and make your summary slide more engaging for your audience.
Step-by-Step Guide to Creating a Summary Slide in PowerPoint
Creating a summary slide in PowerPoint is a straightforward process that can be accomplished using a few simple steps. First, choose the template or design for your summary slide. Most PowerPoint templates include a suitable summary slide layout, so you don’t need to start from scratch. Next, consider the key message and themes of your presentation and decide what information to include in your summary slide. Be sure to keep your text concise and focused, and use bullet points or other visual aids to help keep things clear and easy to understand. Finally, add any relevant images, charts, or graphs to your summary slide, and make sure to use fonts and colors that are consistent with your overall presentation design.
It’s important to note that the summary slide should be the last slide in your presentation. This slide should provide a quick overview of the key points and takeaways from your presentation. It’s also a good idea to include a call to action or next steps on this slide, so your audience knows what to do next. Remember, the summary slide is often the slide that your audience will remember the most, so make sure it’s clear, concise, and visually appealing.
Designing an Eye-Catching Summary Slide for Your Presentation
While the content of your summary slide is essential, the design also plays a crucial role in creating an engaging and memorable summary slide. To design an eye-catching summary slide, consider using bold colors and fonts, incorporating relevant images or graphics, and using animations or slide transitions to help emphasize key points. Remember to keep your design consistent with your overall presentation theme and style.
Another important aspect to consider when designing your summary slide is the placement of information. You want to make sure that the most important information is prominently displayed and easy to read. This can be achieved by using larger font sizes or bolding key words. Additionally, consider using bullet points or numbered lists to break up information and make it easier to digest.
Finally, don’t forget about the importance of white space. A cluttered summary slide can be overwhelming and difficult to read. Leave enough space between elements to create a clean and organized design. This will not only make your summary slide more visually appealing, but it will also make it easier for your audience to understand and remember the information presented.
Tips and Tricks for Creating an Effective Summary Slide in PowerPoint
When creating your summary slide, there are a few tips and tricks that can help you to ensure its effectiveness. First, consider using a strong headline or tagline that sums up the main message or takeaway from your presentation. Second, use bullets or numbers to break down complex information into manageable chunks, making it easier for your audience to understand. Finally, use visuals like images or charts to help illustrate your key points, making them more memorable and engaging for your audience.
Another important tip to keep in mind when creating a summary slide is to keep it simple and concise. Avoid cluttering the slide with too much information or unnecessary details. Stick to the most important points and use clear and concise language to convey your message effectively.
Additionally, it can be helpful to include a call to action on your summary slide. This could be a request for feedback, a call to visit your website or social media pages, or an invitation to continue the conversation after the presentation. Including a call to action can help to keep your audience engaged and interested in your message beyond the presentation itself.
How to Customize Your Summary Slide with Animations and Transitions
PowerPoint offers a wide range of options for customizing your summary slide with animations and transitions. Animations can be used to bring attention to key points or data, while transitions can help to create a seamless flow between slides. When using animations and transitions, be sure to use them sparingly and consistently throughout your entire presentation.
Best Practices for Using Images and Graphics on Your Summary Slide
Images and graphics can be powerful tools for enhancing the impact of your summary slide. When using images and graphics, be sure to choose visuals that are relevant to your presentation and that help to reinforce your main message or themes. Additionally, use high-quality images and graphics that are visually appealing and easy to understand for your audience.
Adding Charts and Graphs to Your Summary Slide: A Comprehensive Guide
If your presentation includes complex data or information, charts and graphs can be an effective way to present it in a clear and easy-to-understand format. When adding charts and graphs to your summary slide, consider using simple designs and labels that are easy to read and interpret. Additionally, be sure to only include the most important data points or information on your summary slide, leaving out any unnecessary information that could confuse your audience.
Creating a Memorable Conclusion with Your Summary Slide
The last slide of your presentation should leave a lasting impression on your audience. To create a memorable conclusion with your summary slide, consider including a final call to action or memorable quote that reinforces your presentation’s main message. Additionally, use images, graphics, or animations to help emphasize your main points and leave a lasting impression on your audience.
How to Use a Summary Slide to Engage Your Audience
A summary slide can also be an effective tool for engaging your audience throughout your presentation. By previewing your summary slide at the beginning of your presentation, your audience will have a clear understanding of what to expect and will be more engaged and attentive throughout the rest of your presentation. Additionally, use your summary slide to encourage audience participation by asking questions or soliciting feedback on your key messages.
Examples of Amazing Summary Slides: Inspiration for Your Next Presentation
Looking for some inspiration for your next summary slide? There are plenty of examples of amazing summary slides that you can draw inspiration from. Some great examples include TED Talks and other presentations from thought leaders in your industry. Take note of how they use visuals, text, and other design elements to create engaging and memorable summary slides.
Common Mistakes to Avoid When Creating a Summary Slide in PowerPoint
When creating your summary slide, there are a few common mistakes to avoid. These include including too much information or detail, using fonts or colors that are difficult to read, and failing to use visuals or other design elements effectively. Additionally, be sure to proofread your summary slide carefully to avoid any spelling or grammatical errors that could detract from your message.
Wrap Up: Final Thoughts on Creating a Perfect Summary Slide in PowerPoint
Creating an effective summary slide is a crucial part of any PowerPoint presentation. By following the tips and best practices outlined in this article, you can create a summary slide that not only reinforces the key themes and ideas of your presentation but also engages and informs your audience in a memorable and effective way.