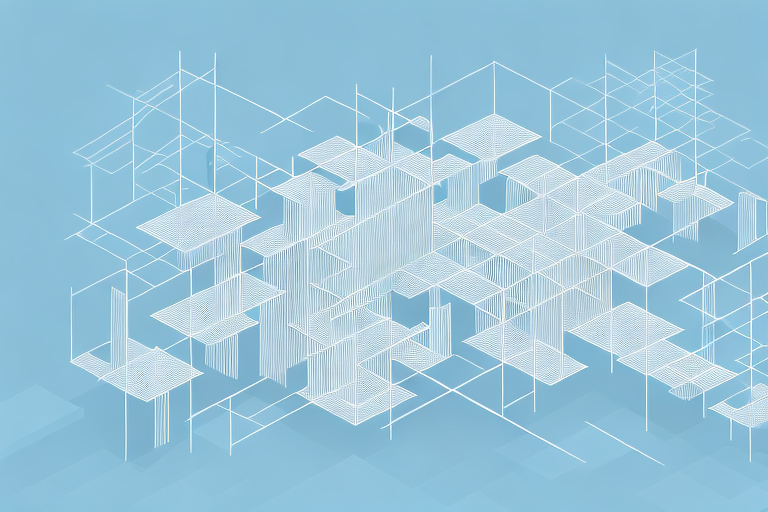Are you looking for an efficient way to visualize the hierarchy of your organization? Look no further than PowerPoint. In this article, we will guide you through the steps to create an org chart in PowerPoint. From understanding the importance and types of org charts to troubleshooting issues and using templates, we have got you covered. So, let’s get started.
Table of Contents
Why Org Charts are Important for Your Organization
Org charts are valuable tools for any organization. They provide a clear, concise visual representation of the structure and hierarchy of the organization. With a well-designed org chart, employees can easily identify their roles, reporting lines, and overall place in the organization. Org charts also help managers to clarify responsibilities, streamline decision-making, and facilitate communication across teams.
In addition to these benefits, org charts can also aid in succession planning and talent management. By having a clear understanding of the roles and responsibilities within the organization, managers can identify potential candidates for future leadership positions and develop their skills accordingly. Org charts can also help to identify skill gaps and areas where additional training or hiring may be necessary to ensure the organization has the necessary talent to achieve its goals.
Understanding the Different Types of Org Charts
There are several types of org charts, each with slightly different functionalities:
- Hierarchical Org Chart: This is the most common type of org chart where employees are arranged in a hierarchical structure, with the CEO or president at the top, followed by upper-level management, mid-level management, and staff at the bottom.
- Matrix Org Chart: In a matrix org chart, employees report to two or more managers, typically functioning in multiple roles within the organization.
- Flat Org Chart: In a flat org chart, there are fewer levels of hierarchy and a more decentralized management structure.
- Departmental Org Chart: A departmental org chart displays the different departments of an organization in a hierarchy.
Another type of org chart is the circular org chart, which is a visual representation of an organization’s structure in a circular format. This type of org chart is often used to show the interconnectivity and interdependence of different departments or teams within an organization.
Finally, a virtual org chart is a digital representation of an organization’s structure, often used in remote or distributed teams. This type of org chart can be updated in real-time and accessed by all team members, making it a useful tool for collaboration and communication.
Planning Your Org Chart in PowerPoint
Before diving into creating your org chart in PowerPoint, you need to plan out the structure and hierarchy of your organization. This will help you determine the number of levels and positions necessary to include.
You can also decide if you want to include photos, contact information, and job descriptions for each position. This will give your org chart a more professional and polished appearance.
Another important aspect to consider when planning your org chart in PowerPoint is the audience who will be viewing it. If it is for internal use within your organization, you may want to include more detailed information such as department names and employee titles. However, if it will be presented to external stakeholders, you may want to simplify the chart and only include high-level positions and names.
How to Create a Basic Org Chart in PowerPoint
To create a basic org chart using PowerPoint, follow these steps:
- Select the Insert tab and click on ‘SmartArt’. This will prompt a SmartArt gallery to appear.
- From the list of SmartArt graphics, choose the hierarchy option that best suits your needs. It’s best to select a basic, straightforward option for your first org chart so that it’s easy to understand.
- Click ‘OK’, and the SmartArt graphic will be added to your PowerPoint slide.
- Type in the text you want to appear in each shape by clicking on the existing text and replacing it with your desired text. You can also add or remove shapes by clicking on the relevant buttons in the SmartArt Design tab.
- Once you have added all the necessary text and shapes to the SmartArt graphic, you can customize it further by changing the colors, fonts, and styles in the SmartArt Design tab.
It’s important to note that org charts can be used for more than just displaying a company’s hierarchy. They can also be used to show project teams, departmental structures, and even family trees. PowerPoint’s SmartArt feature makes it easy to create any type of org chart you need.
Another useful feature of PowerPoint’s SmartArt is the ability to import data from Excel. This can save you time and effort when creating an org chart with a large number of shapes and text. Simply create your data in Excel, select the data range, and then copy and paste it into the SmartArt graphic in PowerPoint.
Adding Details to Your Org Chart in PowerPoint
After creating a basic org chart, you may want to add more details to make it more informative. Here are some options:
- Add photos of each employee to their respective shapes to personalize the chart and make it easier to recognize employees.
- Add contact information such as phone numbers and email addresses for each employee or department.
- Include job titles and descriptions within each shape to offer more comprehensive information about the position or role within the organization.
Another way to add more details to your org chart is to include the reporting structure of each employee. This can be done by adding arrows or lines to connect the shapes and show who reports to whom. This can help to clarify the hierarchy within the organization and make it easier to understand the flow of information and decision-making.
Customizing Your PowerPoint Org Chart
In addition to adding details to your org chart, you can customize it using various PowerPoint features:
- Change the color and style of your org chart to match your organization’s branding or personal preferences.
- Use gradient shades or textures to add depth and dimension to your org chart.
- Rearrange shapes to better reflect your organization’s structure and hierarchy.
- Distribute your org chart over multiple slides if it’s too complex to fit on one slide.
Another way to customize your org chart is by adding images or icons to represent each position or department. This can make your org chart more visually appealing and easier to understand at a glance. You can also add animations or transitions to your org chart to make it more engaging during presentations. However, be careful not to overdo it with too many effects, as it can become distracting and take away from the content of your org chart.
Sharing and Collaborating on Your Org Chart
Once you have created your org chart in PowerPoint, you can share it with others in various ways:
- Send it as an attachment through email.
- Save it as a PDF and share it online or through a file-sharing platform.
- Embed it in a web page by using the ‘Export’ function in PowerPoint.
You can also collaborate on an org chart by sharing it with colleagues. With Microsoft 365, you can collaborate in real-time on PowerPoint files, which makes it easy to get feedback and input from colleagues.
Another way to collaborate on an org chart is by using a cloud-based org chart software. This allows multiple users to access and edit the org chart simultaneously, without the need for emailing or sharing files. It also provides version control, so you can track changes and revert to previous versions if needed. Some popular cloud-based org chart software options include Lucidchart, OrgChart Now, and Pingboard.
Troubleshooting Common Issues When Creating an Org Chart in PowerPoint
Sometimes when creating an org chart in PowerPoint, you may run into some issues. Here are some tips to help you troubleshoot these issues:
- If the SmartArt graphic does not match your organizational structure, rearrange the shapes manually.
- If text is too small or difficult to read, adjust the text size and font in the SmartArt Design tab.
- If you can’t find a SmartArt graphic that suits your needs, create each shape manually using the ‘Shapes’ tool in the Insert tab.
Another common issue when creating an org chart in PowerPoint is when the chart becomes too cluttered and difficult to read. To solve this issue, consider breaking the chart into smaller sections or using color coding to differentiate between departments or levels of hierarchy. Additionally, make sure to keep the chart updated as changes occur within the organization to ensure accuracy.
Tips for Making Your Org Chart More Effective and Professional
Finally, here are some tips to help you make your org chart stand out:
- Keep it simple and easy to follow.
- Use colors that complement each other and fit with your organization’s branding.
- Tailor the level of detail to the intended audience, including only necessary information.
- Always ensure that the org chart is up-to-date and includes all relevant positions and employees.
Best Practices for Creating an Org Chart in PowerPoint
To create an effective and professional org chart in PowerPoint, follow these best practices:
- Plan out the hierarchy and structure of your organization before creating the org chart.
- Choose a SmartArt graphic that fits with your organizational structure and needs.
- Include only necessary information.
- Use consistent formatting and colors throughout the org chart.
- Ensure that the org chart is up-to-date and includes all relevant positions and employees.
Using Templates to Save Time When Creating an Org Chart in PowerPoint
If you frequently create org charts in PowerPoint, using templates can save you significant time and effort. Microsoft 365 offers various org chart templates, which you can access by selecting ‘New’ in the ‘File’ tab and searching for ‘org chart.’ You can also create your own custom templates to match your organization’s branding and preferences, so you never have to start from scratch again.
Comparing Different Software Options for Creating an Org Chart
While PowerPoint is a popular tool for creating org charts, there are other options available:
- Visio: Visio is a Microsoft product that offers more advanced diagramming capabilities, making it an excellent option if you require more complex org charts.
- Lucidchart: Lucidchart is a web-based diagramming tool that integrates with various third-party platforms, including Microsoft 365 and Google Workspace.
- Draw.io: Draw.io is a free web-based diagramming tool that offers various templates and integrations with third-party platforms.
Consider your organization’s needs and preferences when choosing a tool for creating org charts.
Conclusion
Creating an org chart in PowerPoint may seem daunting at first, but with the right knowledge and tools, you can create an effective and professional org chart that facilitates communication, streamlines decision-making, and clarifies responsibilities. By following our step-by-step guide and incorporating our best practices and tips, your org chart will be a valuable tool for your organization.