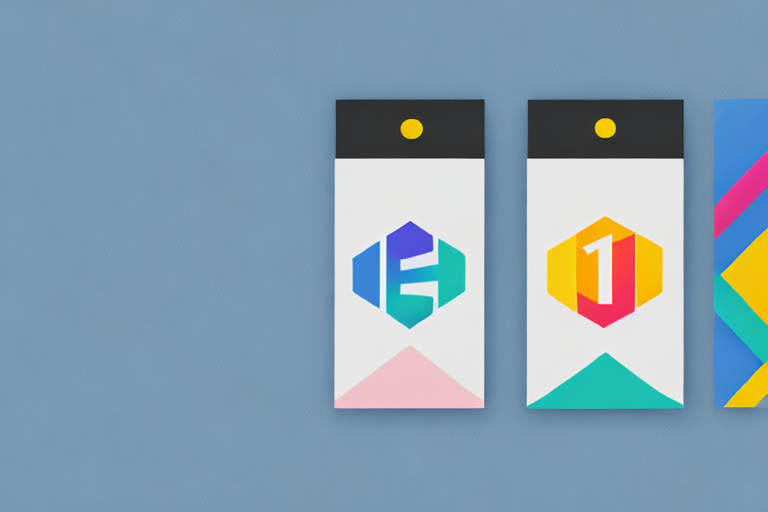If you are new to Power BI and seeking ways to enhance your data visualization capabilities, bookmarking is a simple and effective way to do so. Bookmarks are essentially a snapshot of a report or dashboard in Power BI that allow you to easily navigate to a specific view or state by clicking a button. In this article, I will provide a comprehensive guide to creating bookmarks in Power BI and explore how they can be customized and utilized for data analysis.
Table of Contents
Understanding the Importance of Bookmarks in Power BI
Bookmarks serve a crucial role in data analysis, especially for reports that involve complex data visualization. In Power BI, a report can have multiple pages, visuals, filters, and other elements which can be overwhelming for users trying to gain insights from the data. With bookmarks, you can create a customized view for a specific user or for a specific purpose that shows only relevant data elements.
Moreover, bookmarks can also be used to create interactive presentations or storytelling experiences. By creating a sequence of bookmarks, you can guide the user through the data and highlight important insights or trends. This can be particularly useful when presenting data to stakeholders or clients who may not be familiar with the data or the analysis process. Bookmarks can also be used to create interactive dashboards that allow users to explore the data on their own terms, without getting lost in the complexity of the report.
The Step-by-Step Guide to Creating a Bookmark in Power BI
Creating a bookmark in Power BI involves a few simple steps:
- Select the visual(s) that you want to use in the bookmark.
- Go to the View tab, and then click on the “Bookmarks Pane” to display it.
- In the Bookmarks pane, click “Add” to create a new bookmark.
- Give your bookmark a meaningful name to indicate its purpose or the data it represents.
- Click “Save” to preserve the bookmark.
Once you have created a bookmark, you can use the “Selection Pane” to customize the visuals that appear in the bookmark by hiding or showing specific visuals.
Bookmarks in Power BI are a great way to save and share specific views of your data. You can create multiple bookmarks for different scenarios or audiences, and switch between them with just a few clicks.
Another useful feature of bookmarks is the ability to set them as the default view for a report. This means that when someone opens the report, they will see the bookmarked view first, rather than the default view of the report.
How to Add Visuals to a Bookmark in Power BI
In addition to selecting visuals for a bookmark, you can also enhance the user experience by carefully organizing the visuals and using custom themes. Custom themes allow you to create a consistent look and feel across all of your visuals, making it easier for users to understand and interpret the data. To create a custom theme, go to the “View” tab, select “Themes”, and then “Browse for Themes” to apply a custom theme.
It’s also important to consider the accessibility of your visuals when creating bookmarks in Power BI. This means ensuring that users with disabilities can still understand and interact with the data. To make your visuals more accessible, you can add alt text to images, use descriptive labels for charts and graphs, and ensure that the color contrast is sufficient for users with visual impairments. By taking these steps, you can create bookmarks that are not only visually appealing but also inclusive and easy to use for all users.
Customizing Bookmarks to Make Data Analysis Easier in Power BI
Customizing bookmarks is essential for meeting the diverse data analysis needs of different users. You can adjust the bookmark settings by clicking on the ellipsis (…) next to the bookmark in the Bookmarks pane and selecting “Update” to save the current state, or “Rename” to change its name. You can also choose whether or not to include the current filter selection in the bookmark view, and more.
Another useful feature of customizing bookmarks in Power BI is the ability to add actions to them. Actions allow you to create interactive elements within your report, such as buttons or images, that can trigger specific actions when clicked. For example, you can create a button that navigates to a bookmark when clicked, enhancing the interactivity of your report.
How to Use Bookmarks in Power BI for Interactive Reports
Bookmarks are highly interactive and allow users to interact with visuals, explore data subsets, and filter data in real-time. To use bookmarks in interactive reports, simply add filters and visualizations to the bookmark.
One of the key benefits of using bookmarks in Power BI is the ability to create custom navigation experiences for your users. By creating bookmarks that link to specific pages or sections within your report, you can help users quickly find the information they need without having to scroll through large amounts of data.
Another useful feature of bookmarks is the ability to control the visibility of certain elements within your report. For example, you can create a bookmark that hides certain visuals or filters, and then use that bookmark to create a more streamlined view of your data for specific audiences.
Creating Multiple Bookmarks for Better Data Presentation in Power BI
If your report includes multiple visuals or pages, you may wish to create multiple bookmarks to simplify navigation. For example, you may want to create bookmarks for each department or region in your organization. To create multiple bookmarks, simply follow the same steps outlined above for each new bookmark you wish to create.
Another benefit of creating multiple bookmarks is that it allows you to present data in a more organized and structured manner. By grouping related visuals or pages together under a single bookmark, you can make it easier for users to find the information they need. This can be especially useful for larger reports with a lot of data.
Additionally, creating multiple bookmarks can help you to tell a more compelling story with your data. By guiding users through different sections of your report using bookmarks, you can create a narrative that highlights key insights and trends. This can be particularly effective when presenting data to stakeholders or decision-makers.
How to Share Bookmarks with Other Users in Power BI
If you want to share a bookmark with other users, simply click on the ellipsis (…) next to the bookmark name in the Bookmarks pane and select “Copy link”. You can then send this link to other users via email or messenger. The link will allow other users to navigate to the exact view that you saved in the bookmark.
It’s important to note that when sharing bookmarks with other users, they must have access to the same report or dashboard in Power BI. If they do not have access, they will not be able to view the bookmarked view. Additionally, if you make any changes to the report or dashboard, the bookmarked view may no longer be accurate. In this case, you will need to update the bookmark and share the new link with other users.
Best Practices for Using Bookmarks in Power BI
To get the most out of bookmarks in Power BI, here are some best practices to follow:
- Give bookmarks meaningful names to make it easy for users to navigate to the view they need.
- Customize bookmarks to meet the diverse needs of your user base.
- Be mindful of performance issues that can arise with large numbers of bookmarks and complicated visuals.
Another important best practice for using bookmarks in Power BI is to regularly test and refine your bookmarks to ensure they are meeting the needs of your users. This can involve gathering feedback from users and making adjustments to the layout and customization of your bookmarks. Additionally, it is important to document your bookmarks and their intended use cases to ensure consistency and clarity across your organization.
Troubleshooting Common Issues with Bookmarks in Power BI
If you encounter issues with bookmarks in Power BI, such as slow loading times or visual elements not appearing, try the following troubleshooting steps:
- Check your internet connection and refresh the report.
- Optimize your visuals for better performance.
- Simplify your bookmark views to reduce load times.
- Update your Power BI version to the latest release to address known issues.
Advanced Techniques for Using Bookmarks in Power BI
While bookmarks themselves do not directly support advanced techniques such as drillthrough reports and conditional formatting, they can be used in conjunction with these features to enhance the interactivity and functionality of your reports. For example, you can set up a bookmark to navigate to a page with a drillthrough report or apply a bookmark to a page where conditional formatting has been configured to highlight specific data points.
Enhancing Your Reports with Bookmarks in Microsoft’s Power BI
Bookmarks are an effective way to enhance your reports and enable users to easily navigate complex data visualizations. By following the steps outlined in this article and adopting best practices, you can create customized bookmarks that meet the diverse needs of your user base and transform the way you analyze data.
Tips and Tricks for Creating Effective Bookmarks in Power BI
Here are some tips and tricks to follow when creating effective bookmarks in Power BI:
- Use descriptive names for bookmarks.
- Customize bookmarks for different users or tasks.
- Consider performance issues with large numbers of bookmarks.
Streamlining Your Workflow with Bookmarks in Power BI
In addition to creating custom views for data analysis, bookmarks can also streamline your workflow in Power BI by reducing the time needed to navigate through complex reports. By creating bookmarks for frequently-used views, you can easily access the data you need to make informed business decisions.
Creating Navigation Buttons with Bookmarks in Power BI
Navigation buttons can be created in Power BI using bookmarks to provide users with an intuitive way to navigate through large reports. To create a navigation button, simply add a shape or image to the report and assign it to a bookmark using the “Action” property in the “Visualizations” pane.
Overall, bookmarks in Power BI provide a powerful tool to navigate through complex reports and create targeted insights. With the range of customization options and best practice tips outlined in this article, you can create effective bookmarks that improve your data analysis workflow and enhance the user experience.