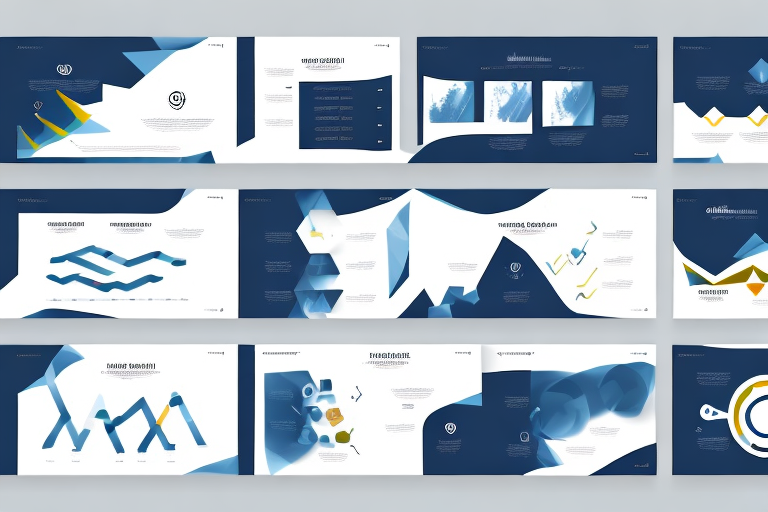If you want to make your PowerPoint presentations stand out and look more organized, columns are the way to go. In this article, we’ll show you how to create columns in PowerPoint, customize their width and height, add images and graphics, and troubleshoot any common issues that may arise during the process. We’ll also share some advanced techniques for creating multilevel columns and adding animations and transitions to your presentations. Whether you’re a beginner or an experienced PowerPoint user, this guide will help simplify your presentations and make your content more appealing to your audience.
Table of Contents
What are Columns in PowerPoint and Why Use Them?
Columns are a way to organize your content into multiple vertical sections within a single slide. They help you create a more visually appealing and structured presentation, while also allowing you to highlight key points or data. By using columns, you can convey information more effectively and engage your audience with a cleaner and more professional look.
Additionally, columns can also be used to create a sense of hierarchy in your presentation. By placing important information in the first column and supporting details in the second column, you can guide your audience’s attention and emphasize the most important points. Columns can also be used to compare and contrast information side by side, making it easier for your audience to understand the differences between two concepts or ideas.
Understanding the Benefits of Using Columns in PowerPoint Presentations
When creating a PowerPoint presentation, the goal is to communicate your message to your audience in the most effective way possible. Columns can help you achieve this goal by creating a clear and visually appealing layout for your presentation. They also make your presentation more interactive and dynamic, as you can easily add images and other multimedia elements to your columns. Additionally, columns can help you save time and effort when preparing your presentations, as they provide a streamlined structure that makes it easier to organize your content.
Another benefit of using columns in PowerPoint presentations is that they can help you emphasize important information. By using a different color or font for the text in your columns, you can draw your audience’s attention to key points and make them stand out. This can be especially useful when presenting complex data or statistics, as it allows you to highlight the most important information and make it easier for your audience to understand. Overall, using columns in your PowerPoint presentations can help you create a more engaging and effective presentation that will leave a lasting impression on your audience.
A Step-by-Step Guide to Creating Columns in PowerPoint
To add columns to your PowerPoint slide, follow these simple steps:
- Open PowerPoint and select the slide where you want to add columns.
- Go to the “Home” tab and click on the “Text Box” button in the “Paragraph” group.
- Draw the text box on the slide and enter your text.
- To create more columns, simply repeat the process and arrange the text boxes side by side.
Remember, it’s important to keep in mind that too many columns can make your slide look cluttered and difficult to read. It’s best to use columns sparingly and only when they enhance the overall design and message of your presentation.
How to Customize the Width and Height of Your PowerPoint Columns
If you want to change the width or height of your columns, you can do so in a few easy steps:
- Select the text box that you want to resize by clicking on its border.
- Click and drag the border to your desired width or height.
- Release the mouse button to set the new size for your column.
Remember that changing the width or height of one column may affect the layout of the entire slide. Be sure to preview your changes and adjust other elements as necessary to maintain a balanced and visually appealing design.
Tips for Choosing the Perfect Column Layout for Your Presentation
When selecting a column layout for your presentation, keep the following tips in mind:
- Consider the amount of content you are presenting. If you have a lot of text, choose a layout with more columns to avoid overcrowding.
- Think about your audience. If your presentation is more formal and professional, stick to a more traditional layout with fewer columns. For a more creative and playful presentation, you may want to experiment with different layouts and column arrangements.
- Avoid clutter and keep it simple. Too many columns or complex layouts may distract your audience from your message.
Another important factor to consider when choosing a column layout for your presentation is the type of information you are presenting. If you are presenting data or statistics, a layout with multiple columns can help to organize and compare the information more effectively. On the other hand, if you are presenting a narrative or story, a single column layout may be more appropriate to maintain a clear and easy-to-follow flow of information.
How to Add Images and Graphics within Your PowerPoint Columns
You can easily add images and graphics to your columns, creating an even more visually appealing presentation. To do so, simply:
- Click on the column where you want to add an image or graphic.
- Select “Insert” from the menu at the top of your screen.
- Select “Picture” to insert an image. You can also select “Shape” if you want to insert a graphic or other shape.
- Choose the image or graphic from your computer or the internet, and click “Insert”.
- Your image or graphic will now be inserted into your column for your audience to enjoy.
Adding images and graphics to your PowerPoint columns can help to break up text-heavy slides and make your presentation more engaging. However, it’s important to choose images and graphics that are relevant to your content and enhance your message.
When selecting images, consider using high-quality, high-resolution images that are visually appealing and easy to see. You can also use graphics such as charts, graphs, and diagrams to help illustrate your points and make complex information easier to understand.
Creating a Professional Look with Consistent Column Design Across Slides
It’s important to maintain consistency in your column design across all your slides to achieve a professional look. Here are some simple steps to follow:
- Select your first column and set its width and height to your desired size.
- Copy and paste it to all the other slides in your presentation.
- Adjust the content within each column as necessary, but make sure that the column structure remains consistent across all slides.
- Using a consistent column design will help your audience focus on your message and allow them to navigate more easily throughout your presentation.
Another important aspect of maintaining a professional look in your presentation is to choose a color scheme that complements your column design. You can use a color wheel to select colors that are complementary or analogous to your chosen color. This will help to create a cohesive and visually appealing presentation.
Additionally, it’s important to consider the font style and size that you use in your presentation. Choose a font that is easy to read and consistent throughout your slides. Avoid using too many different fonts or font sizes, as this can be distracting and take away from the overall professional look of your presentation.
Troubleshooting Common Issues When Creating Columns in PowerPoint
Like any software, PowerPoint may have some issues when creating columns. Here are some common problems you may encounter, and how to fix them:
- If your columns are overlapping or appearing too large, make sure that you’ve adjusted the width and height settings for each column correctly.
- If your columns are not aligning properly, select all the columns on your slide and use the “Align” option to ensure that they are properly spaced.
- If you’re having trouble fitting your content in your columns, try using a smaller font size or decreasing the amount of text on your slide.
- If your columns are not centered properly, make sure that the entire slide is aligned to the center before adding your columns.
How to Add Animations and Transitions to Your PowerPoint Columns
To add animations and transitions to your PowerPoint columns, follow these simple steps:
- Select the column where you want to add an animation or transition effect.
- Go to the “Animations” tab.
- Select the animation or transition effect you want to add from the list provided.
- Preview the effect by clicking on “Preview”.
- Click “Apply” to add the effect to your column.
Examples of Creative Column Designs for Different Types of Presentations
Here are some examples of creative column designs for different types of presentations:
- A business presentation may use a traditional two-column design with one column for text and the other for graphics or data.
- A marketing presentation may use a three-column design with one column for the product description, one for the target audience, and one for the benefits of the product.
- An educational presentation may use a four-column design with one column for the topic, one for the definitions, one for the examples, and one for the summary.
Best Practices for Using Columns in PowerPoint Presentations
Here are some best practices to follow when using columns in your PowerPoint presentations:
- Use columns sparingly and only when necessary for clarity and organization.
- Avoid overcrowding your columns with too much text or images. Less is often more!
- Choose a column design that complements your message and audience.
- Maintain consistency in column design and structure across your slides.
- Include animations and transitions sparingly and only when necessary to enhance your message.
Final Thoughts on Simplifying Your Presentation with Effective Use of Columns in PowerPoint
In conclusion, columns can simplify your presentations and make your content more visually appealing. Whether you’re a beginner or an experienced PowerPoint user, this guide will help simplify your presentations and make your content more appealing to your audience. By following our step-by-step guide, you can easily create columns in PowerPoint, customize their width and height, add images and graphics, troubleshoot common issues, and add animations and transitions to your presentation. Remember to follow best practices and maintain consistency in your column design to achieve a professional and engaging presentation.