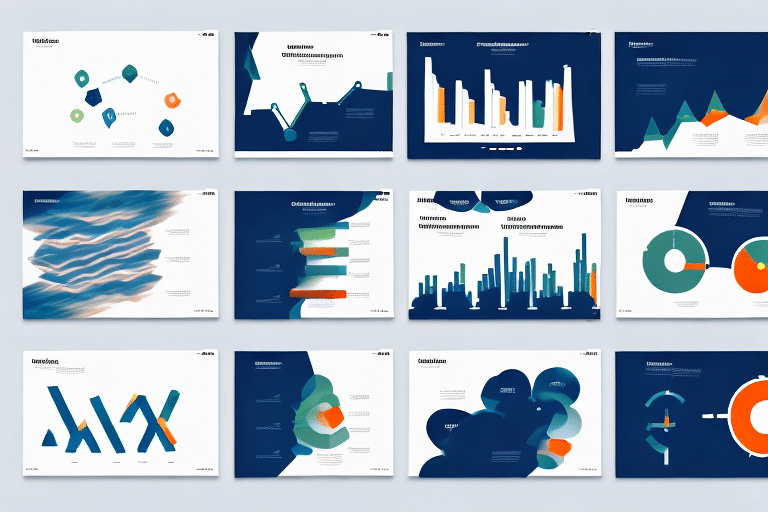Small multiples are a powerful tool in data visualization, allowing the viewer to rapidly make comparisons between multiple sets of data. In PowerPoint, creating small multiples is relatively straightforward, and the benefits of using this technique are enormous. In this article, we’ll explore the concept and principles of small multiples, discuss how to choose the right data for your visualizations, and provide a step-by-step guide for creating effective small multiples in PowerPoint.
Table of Contents
Why small multiples are important in data visualization
Small multiples are an important tool in data visualization because they allow for the simultaneous comparison of multiple sets of information. Whether you’re working with sales data, demographic data, or any other kind of numerical information, small multiples can help you quickly and easily identify patterns and trends. By displaying data side by side in a series of small graphics, you can easily compare and contrast data sets to identify the most important insights.
Furthermore, small multiples can also help to reduce the cognitive load on the viewer. When presented with a large amount of data in a single chart or graph, it can be overwhelming and difficult to extract meaningful insights. Small multiples break down the information into manageable chunks, making it easier for the viewer to process and understand the data. This is particularly useful when presenting data to non-experts or stakeholders who may not have a deep understanding of the subject matter.
The benefits of using small multiples in PowerPoint presentations
The benefits of using small multiples in PowerPoint presentations are clear. By creating multiple graphics on a single slide, you can save valuable presentation real estate and create a more visually engaging experience for your audience. In addition, small multiples can help you communicate complex information more effectively, making it easier for your audience to understand and remember important points.
Another benefit of using small multiples in PowerPoint presentations is that they can help you highlight trends and patterns in your data. By presenting multiple charts or graphs side-by-side, you can easily compare and contrast different sets of data, and identify any correlations or trends that may not be immediately apparent when viewing the data in isolation. This can be particularly useful when presenting complex data sets, as it allows you to convey a lot of information in a clear and concise manner.
Understanding the concept and principles of small multiples
The concept of small multiples is relatively simple: instead of displaying multiple sets of data on a single graph, you create a series of small graphics that can be viewed side by side. This allows for clearer comparisons between data sets, and makes it easier to identify patterns and trends. The principles of small multiples include ensuring that the graphics are consistent in size, color, and layout, and avoiding cluttered or confusing displays.
Small multiples are particularly useful when dealing with complex data sets that have multiple variables or categories. By breaking down the data into smaller, more manageable graphics, it becomes easier to identify relationships and patterns that may not be immediately apparent in a single graph. Additionally, small multiples can be used to highlight changes over time or across different geographic regions, making them a valuable tool for data visualization in a variety of fields.
How to choose the right data for small multiples in PowerPoint
Choosing the right data for small multiples in PowerPoint can be challenging, but there are a few basic principles you can follow. First, make sure that the data you’re using is relevant and important – small multiples are most effective when they’re used to compare data sets that are meaningful and relevant to your audience. Second, consider the size and complexity of the data – if your data is too complex, you may need to simplify it before using it in small multiples. Finally, choose data sets that can be easily graphed in a clear and concise manner.
Another important factor to consider when choosing data for small multiples is the time period being analyzed. It’s important to choose a time period that is appropriate for the data being presented and the message you want to convey. For example, if you’re comparing sales data for different products, you may want to choose a time period that includes a full sales cycle for each product.
Additionally, it’s important to consider the audience you’ll be presenting to when choosing data for small multiples. If your audience is not familiar with the data or the topic being presented, you may need to provide additional context or explanations to help them understand the information being presented. On the other hand, if your audience is highly knowledgeable about the topic, you may be able to use more complex data sets and visualizations.
The step-by-step process of creating small multiples in PowerPoint
To create small multiples in PowerPoint, follow these steps:
- Open a new PowerPoint slide and create a basic graph for each data set you want to compare.
- Create a new slide and copy and paste the first graph onto it.
- Repeat step 2 for each graph you want to include in your small multiples.
- Resize each graph so that they’re the same size and arranged in a grid-like pattern.
- Customize your small multiples by choosing consistent color schemes, fonts, and layouts.
- Use animation to enhance the effectiveness of your small multiples by adding animations that highlight the differences between data sets.
Small multiples are a powerful tool for visualizing data and can be used in a variety of contexts. They are particularly useful for comparing multiple data sets over time or across different categories.
When creating small multiples, it’s important to consider the audience and the purpose of the visualization. You should choose a layout and design that is easy to understand and visually appealing. Additionally, you should ensure that the data is accurate and clearly labeled.
Customizing your small multiples: colors, fonts, and layout options
Customizing your small multiples is an important aspect of creating effective data visualizations. To customize your small multiples, choose consistent color schemes, fonts, and layouts. Use a color scheme that is easy to read and complements your data, and use fonts that are easy to read and consistent across the multiple graphics. Use a layout that is intuitive and shows the data in a logical order – for example, numbers should be displayed from smallest to largest.
Another important aspect of customizing your small multiples is to ensure that they are visually appealing. This can be achieved by using appropriate spacing between the graphics, and by ensuring that the graphics are not too cluttered with unnecessary information. Additionally, consider using visual elements such as icons or images to enhance the overall look and feel of your small multiples.
It is also important to consider the audience for your small multiples when customizing them. For example, if your audience includes individuals with color blindness, ensure that your color scheme is accessible and easy to read for them. Similarly, if your audience includes individuals who are not familiar with the data being presented, consider adding annotations or labels to help them understand the information being displayed.
Tips for improving the readability and clarity of your small multiples
To improve the readability and clarity of your small multiples, you should follow some basic guidelines. First, use simple graphics and avoid cluttered displays. Second, make sure that your graphics are legible from a distance, and use fonts that are easy to read. Finally, use animations and labels to highlight the most important information, and use color and contrast to make your data more visually appealing.
Using animation to enhance the effectiveness of your small multiples in PowerPoint
Animations can be a powerful tool when creating small multiples in PowerPoint. By adding animations that highlight the differences between data sets, you can help your audience understand and remember the most important information. Use animations sparingly, and make sure that they add value to your presentation. Be sure to test your animations beforehand to ensure that they work as expected.
Examples of effective uses of small multiples in real-world scenarios
Small multiples have been used effectively in a wide range of real-world scenarios, from tracking website traffic to monitoring stock prices. Some examples of effective uses of small multiples in data visualization include comparisons of sales figures across different regions, comparisons of demographic data between different age groups, and comparisons of website traffic data over time. When used effectively, small multiples can help you quickly and easily identify patterns and trends in complex data sets.
Common mistakes to avoid when creating small multiples
When creating small multiples in PowerPoint, it’s important to avoid a few common mistakes. These include using too much detail in your graphs, using inconsistent fonts and colors, and failing to label your data sets. Other common mistakes include using animations that distract from the main message, and failing to use consistent axis scales. By following best practices and avoiding these common pitfalls, you can create effective small multiples that effectively communicate your message.
How to incorporate interactive elements into your small multiples in PowerPoint
Interactive elements can be a powerful tool when creating small multiples in PowerPoint. By incorporating interactive elements such as dropdown menus, sliders, or buttons, you can allow your audience to explore your data sets in more detail. Interactive elements can also help you engage your audience and create a more dynamic presentation experience. To incorporate interactive elements into your small multiples, use PowerPoint’s built-in tools such as action buttons or hyperlinks.
Advanced techniques for creating complex small multiples with multiple data sets
Creating complex small multiples with multiple data sets can be challenging, but there are a few advanced techniques you can use to make the process easier. Consider using subplots to group related data sets, or creating small multiples within small multiples to highlight specific trends or patterns. You can also use PowerPoint’s built-in chart templates to create more complex visualizations. Finally, be sure to test your small multiples thoroughly to ensure that they’re effective and easy to understand.
Comparing and contrasting other software options for creating small multiples
While PowerPoint is a powerful tool for creating small multiples, there are other software options available that may better suit your needs. Other popular options for creating small multiples include Tableau, Excel, and R. Each of these tools has its own strengths and weaknesses, so it’s important to evaluate your needs and choose the tool that best suits your data visualization needs. Consider factors such as ease of use, data analysis capabilities, and cost when comparing and contrasting software options.
Best practices for presenting and communicating insights using small multiples
When presenting insights using small multiples, it’s important to follow best practices to communicate your message effectively. Use clear and concise language, and avoid jargon or technical terms that may confuse your audience. Use animations and labels to highlight the most important information, and use color and contrast to make your data more visually appealing. Finally, be sure to practice your presentation beforehand to ensure that you’re able to effectively communicate your insights using small multiples.