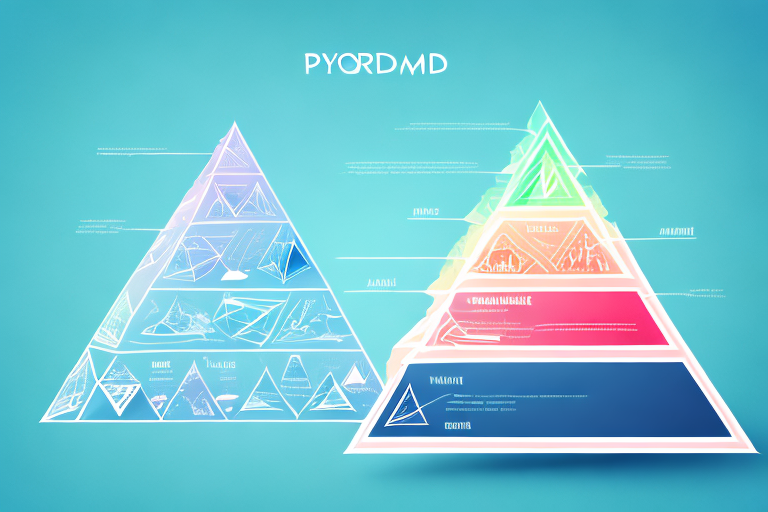Are you looking to create a compelling data visualization that stands out? If so, you may want to consider using a pyramid chart. This unique chart type is ideal for displaying data in a hierarchical format and is easy to customize in Excel.
Table of Contents
Overview of Pyramid Charts and Their Uses in Excel
Pyramid charts are most commonly used to display data in a hierarchical format, such as when showing a company’s organizational structure or sales figures broken down by region. They are particularly useful when there are many categories to display, as the pyramid format allows for easy comparison between them.
Another advantage of using pyramid charts is that they can be easily customized to fit the user’s specific needs. For example, the size and shape of the pyramid can be adjusted to accommodate different amounts of data, and the colors and labels can be customized to match the branding or style of the presentation. Additionally, pyramid charts can be used to show data distribution across different categories, making them a valuable tool for analyzing trends and patterns in large datasets.
Understanding the Data Requirements for Creating a Pyramid Chart in Excel
Before creating a pyramid chart, it is important to ensure that your data is in the correct format. The easiest way to do this is to organize your data into two columns, with one column representing the category names and the other representing the corresponding data values.
It is also important to note that the order of the data in the columns matters. The first row in each column should represent the top of the pyramid, and the last row should represent the bottom. This ensures that the chart is displayed correctly and accurately represents the data.
Additionally, when creating a pyramid chart, it is important to consider the scale of the data. If the data values are vastly different from each other, it may be necessary to adjust the scale of the chart to represent the data accurately. This can be done by adjusting the minimum and maximum values on the vertical axis of the chart.
Step-by-Step Guide to Creating a Basic Pyramid Chart in Excel
To create a pyramid chart in Excel, follow these simple steps:
- Select the Data: Highlight the data you want to include in your chart.
- Inserting the Chart: Go to the Insert tab and click on the arrow in the “Charts” group.
- Choose the Chart Type: Click on “All Charts,” then choose “Column” from the list, select “3-D 100% Stacked Column” chart, and click “OK.”
- Customize the Chart: Once the chart is created, use the Design and Format tabs for customization. This includes removing the legend, gridlines, chart title, and category axis.
- Adjust Axis: Choose the vertical (value) axis, and under “Format Axis”, tick the checkbox for “Values in reverse order.” Then, delete the vertical value axis.
- Format Data Series: Right-click on the series and choose “Format Data Series.” Select “Full Pyramid” from the list.
- Adjust Series Spacing: You can add rows in the data to create space between series and then make this space transparent by selecting the series and choosing “No Fill.”
- Add Data Labels and Series Names: Right-click on the series and choose “Add Data Labels.” You can also format these labels and add series names.
- Add a Chart Title: Use the “Add Chart Element” command in the “Chart Layouts” group under the Design tab.
Pyramid charts are useful for visualizing data with a hierarchical structure, such as population demographics or sales data by region. They are also commonly used in marketing and advertising to show the distribution of a target audience by age, gender, or other demographic factors.
Customizing the Appearance of Your Pyramid Chart
Once you have created your basic pyramid chart, you can customize its appearance to make it more visually appealing and effective. This can include changing the color scheme, font sizes, chart titles, and axis labels. You can also add data labels and annotations to provide additional context for your audience.
Choosing the right color scheme is one important aspect of customizing your pyramid chart. You want to make sure that the colors you choose are visually appealing and help convey your chart’s message.
Another way to customize your pyramid chart is by adding images or logos. This can be especially useful if you are creating a chart for a company or organization. You can add the company logo to the chart to help reinforce branding and make the chart more recognizable to your audience.
Adjusting the Size and Position of Your Pyramid Chart in Excel
If you need to make your pyramid chart larger or smaller or adjust its position on the worksheet, you can click and drag the edges or corners of the chart. You can also use the “Layout” options in the “Chart Tools” section to fine-tune the appearance of your chart.
Another way to adjust the size and position of your pyramid chart is to use the “Format Chart Area” option. This allows you to change the size and position of the chart by entering specific measurements in the “Size” and “Properties” tabs. You can also use this option to add a border or fill color to your chart.
It’s important to remember that adjusting the size and position of your pyramid chart can affect its readability and overall impact. Be sure to test different sizes and positions to find the best fit for your data and presentation needs.
Adding Data Labels and Annotations to Your Pyramid Chart for Clarity
Data labels and annotations can be useful tools for providing additional context and clarity to your pyramid chart. You can add labels by right-clicking on a data point and selecting “Add Data Labels” from the context menu. Annotations can be added by clicking the “Chart Title” or “Axis Titles” options and entering your desired text.
It is important to note that when adding data labels and annotations, you should aim for simplicity and clarity. Avoid cluttering your chart with too much text, making it difficult to read and understand. Instead, highlight the most important information and use concise language to convey your message. Additionally, you can use formatting options such as font size and color to make your labels and annotations stand out and draw attention to key points in your chart.
How to Change the Layout and Orientation of Your Pyramid Chart in Excel
If you want to change the layout or orientation of your pyramid chart, you can do so using the “Change Chart Type” option in the “Chart Tools” section. From there, you can select a different chart type or adjust the orientation of your pyramid chart to better suit your data.
It’s important to note that changing your pyramid chart’s layout or orientation can greatly impact how your data is presented and understood. For example, if you have a large amount of data in the top section of your pyramid, it may be more effective to switch to a horizontal bar chart to better display that information. Experimenting with different chart types and orientations can help you find the best way to represent your data visually.
Tips for Using Color Effectively When Customizing Your Pyramid Chart
Using color effectively in your pyramid chart can help to make it more visually appealing and easier to interpret. When choosing colors, it is important to choose colors that are easy to distinguish and appropriate for the message you are trying to convey. You can use the “Format Data Series” option in the “Chart Tools” section to adjust the colors of your chart.
Another important consideration when using color in your pyramid chart is to ensure that the colors you choose are accessible to all users, including those with color vision deficiencies. You can use online tools, such as Color Safe, to test the accessibility of your color choices.
Additionally, you can use color to highlight specific data points or sections of your chart. For example, you could use a bold, contrasting color to draw attention to the most important data in your chart. However, be careful not to overuse color, as too many colors can make your chart appear cluttered and confusing.
Troubleshooting Common Issues When Creating and Customizing a Pyramid Chart in Excel
If you experience any issues when creating or customizing your pyramid chart, there are several troubleshooting steps you can take. Make sure that your data is organized correctly and that you are using the correct chart type. You can also adjust your chart’s settings using the various options in the “Chart Tools” section.
Another common issue when creating a pyramid chart is selecting the wrong data range. Double-check that you have included all necessary data, such as labels and values, for your chart. If you’ve chosen the wrong data range, your chart may not display correctly or may not display at all.
Additionally, if you are having trouble customizing your chart, try experimenting with different styles and colors. Excel offers a variety of pre-designed chart styles that you can apply to your chart with just a few clicks. You can also customize the colors of your chart by selecting the “Format Data Series” option and choosing a new color scheme.
Best Practices for Presenting Your Pyramid Chart to an Audience
When presenting your pyramid chart to an audience, it is important to ensure it is clear and easy to understand. It’s important to give context to your data and use labels and annotations to help your audience understand the information. You can also consider using visual aids, such as a slide deck, to better illustrate your points.
Another important aspect to consider when presenting your pyramid chart is the color scheme. Choose colors that are visually appealing and easy on the eyes. Avoid using too many colors or colors that clash with each other, as this can make it difficult for your audience to focus on the data.
It is also important to practice your presentation beforehand. This will help you to feel more confident and comfortable when presenting to your audience. Practice speaking clearly and at a steady pace, and be prepared to answer any questions that may arise.
Advanced Techniques for Customizing and Enhancing Your Pyramid Charts in Excel
If you are looking to take your pyramid chart customization to the next level, there are several advanced techniques you can use. These can include adding custom shapes and symbols, using advanced formatting options, and incorporating external data sources.
Comparing and Contrasting Different Types of Charts and Graphs with the Pyramid Chart
While pyramid charts can be a powerful tool for data visualization, they are not always the best choice for every situation. It can be helpful to compare and contrast different types of charts and graphs, such as bar charts or scatterplots, to determine which type is best suited for your data.
Tips for Exporting, Printing, and Sharing Your Customized Pyramid Chart from Excel
Once you have customized your pyramid chart to your liking, you may want to share it with others. Excel provides several options for exporting and sharing your charts, including printing them out, saving them as image files, or embedding them in other documents.
Conclusion
Pyramid charts offer a powerful and unique way to display data in Excel. By following the tips and techniques outlined in this article, you can create customized and effective pyramid charts that effectively convey your message and engage your audience.