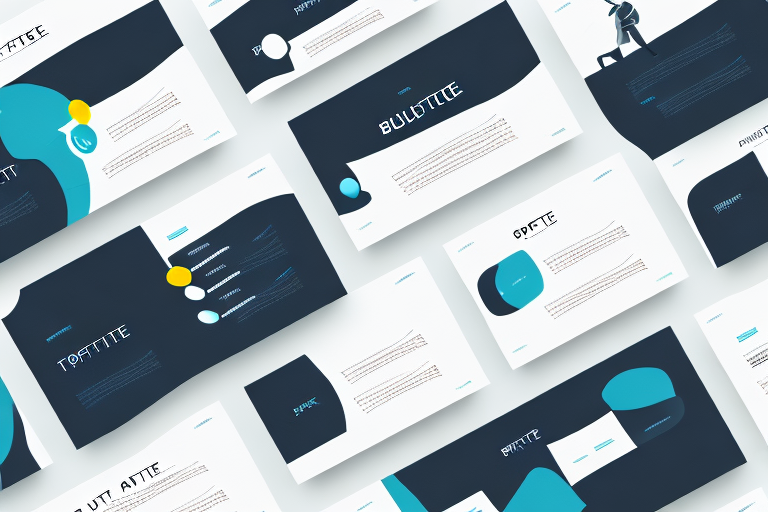Bullet points are crucial for sharing information in an organized and concise manner, and PowerPoint is a popular tool for creating presentations. However, sometimes the default bullet spacing in PowerPoint can be too large, making it difficult to effectively convey your message. In this article, we will explore why adjusting bullet spacing is important, how to customize the spacing to your preferences, and tips for maintaining consistency throughout your presentation. Let’s dive in!
Table of Contents
Why adjusting bullet spacing in PowerPoint is important
When creating a presentation, one of the most important aspects is to ensure that your audience can easily read and understand the content on each slide. This is where bullet points come in handy. Bullets can help break up lengthy paragraphs, draw attention to key points, and provide a clear structure for your presentation. However, if the spacing between the bullets and the text is too large, it can make the slide appear cluttered, and the information more difficult to grasp.
Another reason why adjusting bullet spacing in PowerPoint is important is that it can help you control the pace of your presentation. By adjusting the spacing, you can create a rhythm that matches the flow of your speech, making it easier for your audience to follow along. This can also help you emphasize important points and create a more engaging presentation.
Finally, adjusting bullet spacing can also help you create a more visually appealing presentation. By using consistent spacing between bullets and text, you can create a clean and organized look that is easy on the eyes. This can help your audience stay focused on the content of your presentation, rather than being distracted by a cluttered or disorganized slide.
Understanding the default bullet spacing in PowerPoint
PowerPoint automatically sets a default bullet spacing for every new slide. This is typically set to 0.5 inches of space between the bullet and the text. While this may work for some presentations, it may not be suitable for everyone’s preferences or needs. In order to adjust bullet spacing, you first need to identify the correct distance that will allow your content to be well-organized and easy to read.
One way to adjust bullet spacing in PowerPoint is to go to the “Home” tab and click on the “Paragraph” group. From there, click on the “Line Spacing” button and select “Line Spacing Options.” In the “Indents and Spacing” tab, you can adjust the spacing before and after the bullet points, as well as the distance between the bullet and the text. It’s important to keep in mind that too much or too little spacing can affect the overall look and readability of your presentation.
Identifying the right amount of bullet spacing for your presentation
The appropriate bullet spacing for your presentation will depend on a variety of factors, including the amount of text on each slide, the font size, and the overall design of your presentation. Generally, a spacing between 0.1 to 0.3 inches is optimal for most presentations. However, it is important to experiment with different distances to determine what works best for your specific needs.
Another factor to consider when determining the appropriate bullet spacing is the type of content you are presenting. For example, if you are presenting a list of important statistics or data points, you may want to use a tighter bullet spacing to emphasize the significance of each point. On the other hand, if you are presenting a list of ideas or concepts, a looser bullet spacing may be more appropriate to allow for easier reading and comprehension.
Step-by-step guide to decreasing bullet spacing in PowerPoint
Now that you understand the importance of adjusting bullet spacing, let’s take a look at how to do this in PowerPoint. There are several ways to customize the bullet spacing:
- Select the text box and adjust the “Before Text” indent in the “Paragraph” tab of the Ribbon. This will move the text and bullet closer together.
- Select the bullet and adjust the “Text Indent” in the “Paragraph” tab. This will move the bullet closer to the text.
- Alternatively, you can utilize the “Line Spacing” option in the “Paragraph” tab to further customize spacing. This allows you to set exact distances between lines and bullets.
- In addition, you can use the keyboard shortcut “Ctrl + Shift + >” to increase the bullet spacing, or “Ctrl + Shift + <" to decrease the spacing.
It’s important to note that adjusting bullet spacing can greatly improve the readability and organization of your PowerPoint presentation. By decreasing the spacing, you can create a more compact and visually appealing layout. However, be careful not to decrease the spacing too much, as this can make the text appear cramped and difficult to read. It’s best to experiment with different spacing options until you find the perfect balance for your presentation.
Utilizing the “Line Spacing” option to customize bullet spacing
If you prefer a more precise way of customizing bullet spacing in PowerPoint, the “Line Spacing” option may be your best bet. This option allows you to modify the line spacing between the bullets and text, as well as between lines of text. To access this feature, navigate to the “Paragraph” tab in the Ribbon and select “Line Spacing Options.” From there, you can set your desired distance and apply it to either the selected text or the entire slide.
Another benefit of using the “Line Spacing” option is that it can help improve the readability of your presentation. By adjusting the spacing between lines of text, you can make it easier for your audience to follow along and understand your message.
It’s important to note that while the “Line Spacing” option can be a useful tool, it’s best to use it sparingly. Overusing this feature can make your presentation look cluttered and difficult to read. As with any design element, it’s important to strike a balance between functionality and aesthetics.
Adjusting bullet spacing in individual slides or the entire presentation
PowerPoint provides the flexibility to adjust bullet spacing in individual slides or your entire presentation at once. To modify the spacing for an individual slide, select the slide and adjust the spacing using one of the methods outlined above. If you would like to modify bullet spacing across the entire presentation, navigate to the “Slide Master” view and adjust the spacing in the same way as for an individual slide. Any changes you make in the “Slide Master” view will be applied to all slides in the presentation.
It is important to note that adjusting bullet spacing can greatly impact the overall appearance and readability of your presentation. If you find that your bullets are too close together or too far apart, adjusting the spacing can help to improve the visual flow of your content. However, it is also important to use bullet points sparingly and only when necessary, as too many bullets can overwhelm your audience and detract from your message.
Tips for maintaining consistent bullet spacing throughout your presentation
Consistency is key when it comes to creating a professional and polished presentation. To ensure that your bullet spacing remains consistent throughout your presentation, consider using the “Slide Master” view mentioned above. By making changes to the master slide, you can ensure that all of your slides adopt a consistent bullet spacing. Additionally, it is important to double-check the spacing on each slide before presenting to ensure that everything appears cohesive and legible.
Another tip for maintaining consistent bullet spacing is to use a grid system. This can help you align your bullets and text in a consistent manner, making your presentation look more organized and professional. You can also use the “Align” tool in PowerPoint to ensure that your bullets are evenly spaced and aligned with each other.
Finally, consider using a consistent font and font size throughout your presentation. This can help ensure that your bullets and text are legible and easy to read, and can also contribute to a more cohesive overall look and feel. By following these tips, you can create a presentation that is both visually appealing and easy to follow.
Common mistakes to avoid when decreasing bullet spacing in PowerPoint
While adjusting bullet spacing can greatly enhance the readability of your presentation, there are a few common mistakes to avoid. First, be careful not to set the spacing too small, as this can make the slide appear cluttered and overwhelming to the viewer. Additionally, be sure to test your presentation on various devices and platforms to ensure that the spacing remains consistent across different mediums.
Another mistake to avoid is decreasing the bullet spacing too much in an attempt to fit more information on a slide. This can lead to the text becoming too cramped and difficult to read, ultimately defeating the purpose of adjusting the spacing in the first place. It’s important to strike a balance between spacing and content, and to prioritize readability over cramming in too much information.
Finally, it’s important to consider the overall design and layout of your presentation when adjusting bullet spacing. Decreasing the spacing may not be necessary if you have already chosen a clean and spacious design. On the other hand, if your presentation is more text-heavy, adjusting the spacing may be necessary to make the content more digestible for your audience.
Troubleshooting common issues when adjusting bullet spacing in PowerPoint
If you encounter issues when adjusting bullet spacing in PowerPoint, there are several troubleshooting tips that may help resolve the problem. First, try restarting PowerPoint. It may also be helpful to check for any updates or patches that may resolve the issue. If problems persist, consider reaching out to the Microsoft support team for assistance.
Another potential solution is to adjust the line spacing of the text box containing the bullets. This can be done by selecting the text box, clicking on the “Home” tab, and then selecting the “Line Spacing” option. From there, you can adjust the spacing to your desired amount. Additionally, double-check that the text box is not set to “Shrink text on overflow,” as this can cause spacing issues as well.
Alternative ways to enhance visual appeal in your presentation beyond bullet spacing
While bullet spacing is an important aspect of presentation design, there are many other ways to enhance the visual appeal of your slides. Consider using high-quality images, custom fonts, and engaging animations to keep your audience engaged and focused on your message. Additionally, be sure to practice your delivery and avoid reading from the slides to build a stronger connection with your audience.
By following the steps outlined in this article, you can customize bullet spacing in PowerPoint to your preferences, and create a polished and professional presentation. Remember to experiment with different spacing options, maintain consistency throughout your presentation, and use other design techniques to make your slides engaging and memorable.