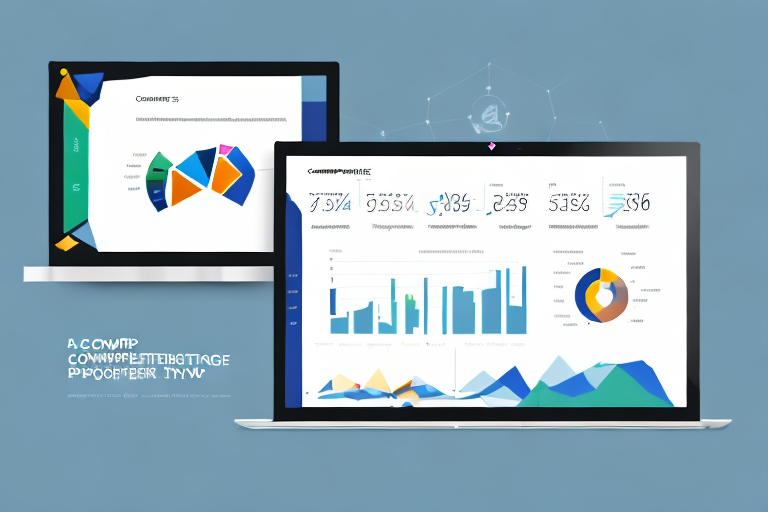One of the great things about SharePoint is that it provides an excellent space for teams to collaborate, share information, and track progress. But SharePoint is much more than just a simple file-sharing platform. It also offers powerful capabilities for data visualization and analysis, thanks to the integration with Microsoft Power BI.In this article, we’ll explore how to embed a Power BI report in SharePoint to unlock the full potential of data visualization. We’ll cover everything from understanding the benefits of embedding Power BI reports to troubleshooting common issues, and provide tips for successful report embedding.
Table of Contents
Understanding the Benefits of Embedding Power BI Reports in Sharepoint
SharePoint’s integration with Power BI enables teams to create, view and analyze data in real time. Power BI offers a wide range of data visualization options, such as charts, tables, and graphs, allowing users to quickly identify trends and patterns in the data. When embedded in SharePoint, these reports become even more accessible to users – they don’t need to leave the SharePoint environment to access them.One of the biggest advantages of embedding Power BI reports in SharePoint is that it increases the visibility and accessibility of the data. This can help to drive collaboration, foster informed decision-making, and ultimately improve productivity and efficiency.
In addition to these benefits, embedding Power BI reports in SharePoint also allows for greater customization and control over the data. SharePoint’s robust security features can be applied to the embedded reports, ensuring that only authorized users have access to sensitive information. This level of control can be particularly useful for organizations that deal with confidential or proprietary data.Another advantage of embedding Power BI reports in SharePoint is the ability to create interactive dashboards. These dashboards can be customized to display the most relevant data for specific teams or departments, allowing for more targeted analysis and decision-making. Additionally, SharePoint’s collaboration features enable team members to work together on the same dashboard, making it easier to share insights and collaborate on solutions.Overall, embedding Power BI reports in SharePoint can provide numerous benefits for organizations looking to improve their data analysis and decision-making processes. By increasing visibility, accessibility, customization, and collaboration, these reports can help teams to work more efficiently and effectively towards their goals.
Step-by-Step Guide to Embedding a Power BI Report in Sharepoint
Now let’s take a look at how to embed a Power BI report in SharePoint. Follow these steps to get started:1. Create a Power BI report using your preferred data source, e.g., Excel, SQL Server, or Azure .2. Publish the report to the Power BI Service.3. Open your SharePoint site and go to the page where you want to embed the report.4. Choose the “Insert” option from the ribbon and select “Power BI”.5. Choose a report from the list of available Power BI reports and click “Embed”.6. Resize and position the report as desired, and click “Save”.Voila! You’ve embedded your Power BI report in SharePoint.
It’s important to note that the embedded report will only display data that the user has access to in Power BI. This means that if the user does not have access to certain data in the report, they will not be able to see it when it is embedded in SharePoint. Additionally, any changes made to the report in Power BI will automatically be reflected in the embedded report in SharePoint, so it’s important to keep this in mind when making updates to the report.
Configuring Sharepoint for Power BI Report Embedding
Before you can embed a Power BI report in SharePoint, you’ll need to configure your SharePoint site for Power BI report embedding. Here’s how:1. Navigate to the SharePoint admin center.2. Go to “Settings”.3. Click “Allow users to embed content in SharePoint pages.”4. Under “Content Embedding”, choose “Allow IFRAMEs from any external domain” (or select the specific domains you want to allow).That’s it! You’re now ready to embed Power BI reports in your SharePoint site.
However, it’s important to note that embedding Power BI reports in SharePoint requires a Power BI Pro or Power BI Premium license. Without these licenses, you won’t be able to embed reports or access certain features. Additionally, it’s recommended to use the Power BI web part in SharePoint to embed reports, as it provides additional functionality such as filtering and drill-through capabilities.
Creating and Publishing a Power BI Report for Sharepoint Embedding
To embed a Power BI report in SharePoint, you’ll first need to create and publish the report. Here’s a quick guide:1. Open Power BI Desktop and choose your preferred data source.2. Create your report using the data visualization tools in Power BI.3. When your report is ready, publish it to the Power BI Service.4. Open SharePoint, navigate to the page where you want to embed the report, and choose “Insert” from the ribbon.5. Select “Power BI” and choose the report you want to embed.
6. Once the report is embedded, you can customize the size and layout to fit your needs. You can also set up automatic data refreshes to ensure that the report always displays the most up-to-date information. Keep in mind that embedding a Power BI report in SharePoint requires appropriate permissions and licenses for both tools. By following these steps, you can easily create and publish a Power BI report for SharePoint embedding and enhance your data visualization capabilities.
Customizing the Appearance and Functionality of Embedded Power BI Reports in Sharepoint
You can customize the appearance and functionality of embedded Power BI reports in SharePoint to fit your needs. Here are some common customization options:1. Resize the report to fit your page layout.2. Change report filters to limit data in the report.3. Add report interactivity, such as dropdowns or slicers, to allow users to explore the data.4. Modify the report visualizations to highlight specific insights.
In addition to these common customization options, there are other ways to enhance the functionality of embedded Power BI reports in SharePoint. One option is to add drill-through functionality, which allows users to click on a data point in the report and be taken to a more detailed report or dashboard. Another option is to add custom visuals to the report, which can provide unique insights and visualizations that are not available in the standard Power BI visuals.It is also important to note that customizing the appearance and functionality of embedded Power BI reports in SharePoint requires some technical expertise. Users should have a good understanding of HTML, CSS, and JavaScript in order to make advanced customizations. However, even users with limited technical skills can make basic customizations using the built-in customization options provided by Power BI and SharePoint.
Troubleshooting Common Issues with Embedding Power BI Reports in Sharepoint
Sometimes, things don’t go as planned when embedding Power BI reports in SharePoint. Here are some common issues and how to fix them:1. “Sorry, something went wrong” error – This error typically occurs when the report is not published to the Power BI Service or the SharePoint site is not configured for Power BI content embedding. Double-check your settings and try again.2. “Access denied” error – This error occurs when you don’t have the appropriate permissions to view the report. Make sure you have the necessary permission to access the data source and the report in the Power BI Service.
Comparing Different Methods for Embedding Power BI Reports in Sharepoint
There are several different methods for embedding Power BI reports in SharePoint, and each has its own advantages and disadvantages. Some of the most common methods include:1. Embedding the report as a web part on a SharePoint page.2. Embedding the report using an iframe.3. Using the Power BI web part.Consider your needs and the needs of your organization before choosing a method for embedding Power BI reports in SharePoint.
Tips and Best Practices for Successful Power BI Report Embedding in Sharepoint
Here are some tips and best practices to keep in mind when embedding Power BI reports in SharePoint:1. Use visuals that are easy to read and understand.2. Keep the report simple and focused on a specific topic.3. Use descriptive titles and labels for all visualizations.4. Test the report on different devices and screen sizes.5. Regularly update the report with relevant and timely data.
Integrating Other Data Sources with Power BI Reports in Sharepoint
You can integrate other data sources with Power BI reports in SharePoint to provide a more comprehensive view of the data. Here are some common data sources you might consider integrating:1. SQL Server – Power BI offers seamless integration with SQL Server, making it easy to extract valuable insights from your database.2. Excel – You can use Excel as a data source in Power BI, allowing you to incorporate Excel formulas and charts into your report.3. Azure Data Services – Azure offers a range of data services that can be integrated with Power BI to enhance report insights.
How to Securely Embed a Power BI Report in SharePoint
Security is always a concern when embedding sensitive information in a SharePoint site. Here are some best practices to keep your embedded Power BI reports secure:1. Restrict access to the report to the appropriate users.2. Use encryption to protect the report data in transit and at rest.3. Utilize role-based security to ensure that only authorized individuals can view certain data.
Top Use Cases for Embedding Power BI Reports in SharePoint
Here are some of the most common use cases for embedding Power BI reports in SharePoint:1. Project Management – embedding a visual project management dashboard for the team.2. Sales Dashboards – embedding sales analytics and reports allows for better business insights3. Finance – Create an embed financial report for showing and keeping track of important metrics.
How to Access Embedded Power BI Reports on Mobile Devices
Power BI reports can be easily accessed on mobile devices, making it easy to stay up-to-date on the latest insights, even on-the-go. To access embedded Power BI reports on mobile devices:1. Open SharePoint site in an internet browser on your mobile device.2. Navigate to the page where the report is embedded.3. Click on the report to open it.
Enhancing User Experience with Interactive Embedded Power BI Reports
By incorporating interactive elements into your embedded Power BI reports, such as slicers and dropdowns, you can enhance the user experience and encourage exploration of the data. Interactive reports allow users to filter and drill down into specific data to uncover insights.
Measuring the Success of Embedded Power BI Reports in SharePoint
It’s important to measure the success of embedded Power BI reports in SharePoint to ensure that they are delivering value to the organization. Here are some metrics to consider:1. Number of views and unique viewers.2. Time spent viewing the report.3. Interactivity with the report, such as manipulating filters or exploring data.4. Business impact, such as cost savings or process improvements.By tracking these metrics, you can determine the effectiveness of your embedded Power BI reports and make informed decisions to improve them.