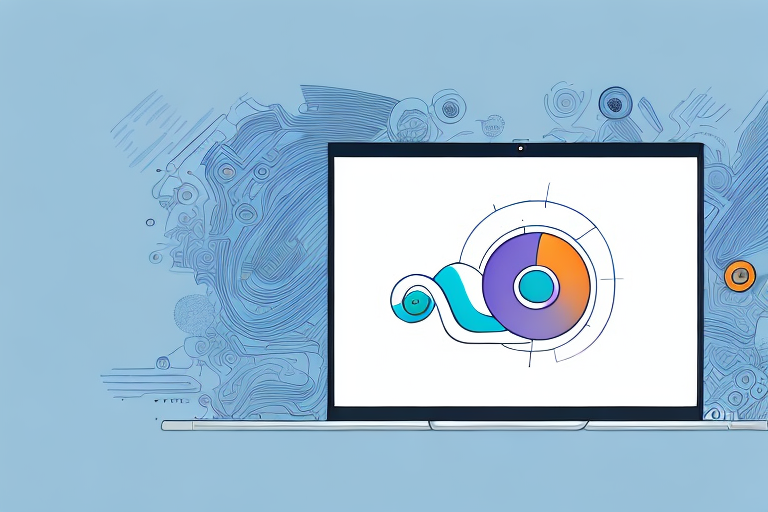Canvas is a powerful learning management system that allows educators to create, share, and manage online course content with ease. One feature that makes Canvas popular with educators is its ability to embed a PowerPoint presentation directly in the course materials. Embedding a PowerPoint in Canvas allows students to easily access the presentation from within the course, without having to download or open it in an external application. In this article, we will discuss how to embed a PowerPoint presentation in Canvas and explore the benefits of doing so. What is Canvas and why use it?
Table of Contents
Canvas is a cloud-based learning management system that allows educators to create and deliver course content online. Canvas is designed to simplify the process of course creation, student engagement, and grading. It offers a range of features that make online teaching and learning more effective, including real-time collaboration, multimedia integration, and mobile access. Canvas is used by millions of students and teachers around the world and is recognized as one of the most reliable and user-friendly learning management systems available today.
One of the key benefits of using Canvas is its flexibility. Educators can customize their courses to meet the unique needs of their students, including creating personalized learning paths and providing individualized feedback. Canvas also allows for easy integration with other educational tools and resources, such as video conferencing software and online libraries.
Another advantage of Canvas is its robust analytics and reporting capabilities. Educators can track student progress and engagement in real-time, allowing them to identify areas where students may be struggling and adjust their teaching accordingly. This data can also be used to inform future course design and improve overall student outcomes.
How to create a PowerPoint presentation
Before we discuss how to embed a PowerPoint presentation in Canvas, it’s important to understand how to create a PowerPoint presentation in the first place. To create a PowerPoint presentation, you can use Microsoft PowerPoint, Google Slides, or any other presentation software of your choice. A typical PowerPoint presentation consists of a series of slides that contain text, images, and other multimedia elements. To create a presentation, you need to plan your content, choose a template or theme, and create your slides.
When planning your content, it’s important to keep your audience in mind. Consider what information they need to know and how you can present it in an engaging way. You should also think about the length of your presentation and how many slides you will need to cover your topic effectively.
Once you have planned your content, you can start creating your slides. It’s important to keep your slides simple and easy to read, with a clear hierarchy of information. Use bullet points, images, and other multimedia elements to break up text and make your presentation more visually appealing. Remember to also practice your presentation beforehand to ensure that it flows smoothly and you are comfortable with the material.
How to save a PowerPoint presentation
Once you have created your PowerPoint presentation, you need to save it in a format that can be uploaded to Canvas. PowerPoint presentations can be saved in various formats, including PPT, PPTX, PDF, and more. To save your PowerPoint presentation, go to the File menu and choose Save As. Then, select the desired format and location and click Save.
It is important to note that when saving your PowerPoint presentation, you should also consider the compatibility of the format with other devices and software. For example, if you plan to present your PowerPoint on a Mac computer, it is recommended to save it in the PPTX format, as it is more compatible with Mac’s Keynote software.
Additionally, you can also add a password to your PowerPoint presentation to protect it from unauthorized access. To do this, go to the File menu, choose Save As, and then click on the Tools button. From there, select General Options and enter a password in the Password to open or Password to modify fields. This will ensure that only those with the password can access or edit your presentation.
How to upload your PowerPoint presentation to Canvas
After you have created and saved your PowerPoint presentation, you can upload it to Canvas. To do so, log in to your Canvas account and navigate to the course where you want to add the presentation. Click on the Files tab and select the folder where you want to store the presentation. Then, click on the Upload button and select the PowerPoint file you want to upload from your computer.
PowerPoint presentations can be uploaded directly to Canvas without the need to convert them to PDF. This allows you to maintain the interactive elements and animations in your presentation, ensuring that students experience the presentation as intended.
How to embed a PowerPoint presentation in Canvas using the rich content editor
To embed a PowerPoint presentation in Canvas, you need to use the rich content editor. The rich content editor is a powerful tool that allows you to add text, images, videos, and other multimedia elements to your course content. To embed a PowerPoint presentation, go to the module or page where you want to embed the presentation. Then, click on the Edit button and select the rich content editor.
In the rich content editor, click on the “Upload/Embed Image” icon and choose the PowerPoint file you want to embed. Canvas will automatically convert the PowerPoint file into a series of images that can be embedded directly into the content. Alternatively, you can provide a link to the PowerPoint file stored in the Files section of your course for students to download and view.
Understanding the different embedding options in Canvas for your PowerPoint presentation
When embedding a PowerPoint presentation in Canvas, you have several options to choose from. The most straightforward method is to upload the presentation to the Files section of your course and then use the rich content editor to insert a link to the file. This allows students to download and view the presentation.
For a more integrated experience, you can use external tools or embed codes to insert the presentation as an iframe or inline object. This requires additional steps and may involve using third-party services that provide embeddable content. It’s important to be aware of the compatibility and accessibility considerations when using these methods.
Troubleshooting when embedding your PowerPoint presentation in Canvas
Sometimes, embedding a PowerPoint presentation in Canvas can be challenging. If you experience any issues when embedding your presentation, there are several troubleshooting steps you can take. First, make sure that your PowerPoint file is in a compatible format and that it is not too large. You should also check the embedding options and make sure that you have selected the correct type of embed code.
How embedding a PowerPoint presentation in Canvas can enhance learning outcomes for students
Embedding a PowerPoint presentation in Canvas can enhance learning outcomes for students in several ways. First, it allows students to access the presentation from anywhere, at any time. This helps to ensure that students have access to course materials when they need them. Second, embedding a PowerPoint presentation in Canvas allows educators to create more engaging and interactive course content. This can help to improve student participation and retention.
Best practices for embedding a PowerPoint in Canvas
To ensure that your PowerPoint presentation is embedded in Canvas correctly, it’s important to follow some best practices. First, make sure that your PowerPoint presentation is well-designed and visually appealing. Use high-quality images and colors that are easy on the eyes. Second, choose the right embedding option for your presentation. Consider factors such as file size, compatibility, and security when making your choice.
Quick tips for creating engaging presentations for your students
To create engaging presentations for your students, consider using multimedia elements such as images, videos, and audio clips. Be sure to use a clear and concise writing style and organize your content in a logical way. Use headings, bulleted lists, and other formatting options to make your presentation easy to read and understand.
Using multimedia resources like videos and audio clips with embedded PowerPoints in Canvas
Using multimedia resources like videos and audio clips with embedded PowerPoints in Canvas can help to create more engaging and interactive course content. Consider using tools such as YouTube, Vimeo, or SoundCloud to add video or audio content to your presentations.
Innovative ways to use embedded PowerPoints in Canvas beyond lecture presentations
There are many innovative ways to use embedded PowerPoints in Canvas beyond traditional lecture presentations. For example, you can use embedded PowerPoints to create interactive quizzes or to provide an overview of a complex topic. You can also use embedded PowerPoints to showcase student work or to create a virtual tour of a cultural site.
Future trends of using PowerPoints with learning management systems like Canvas
As online education continues to evolve, it’s likely that we will see more innovative uses of PowerPoints with learning management systems like Canvas. One trend that is likely to emerge is the use of augmented reality and virtual reality technologies to create immersive online learning experiences. Another trend is the integration of artificial intelligence and machine learning to personalize learning and adapt to individual student needs.
Conclusion: The benefits of using embedded PowerPoints in Canvas for online education
Embedding a PowerPoint presentation in Canvas can enhance online education in many ways. It allows students to easily access course materials from anywhere, at any time. It also enables educators to create more engaging and interactive course content. By following best practices and being innovative in their use of embedded PowerPoints, educators can help to create more effective and personalized online learning experiences for their students.