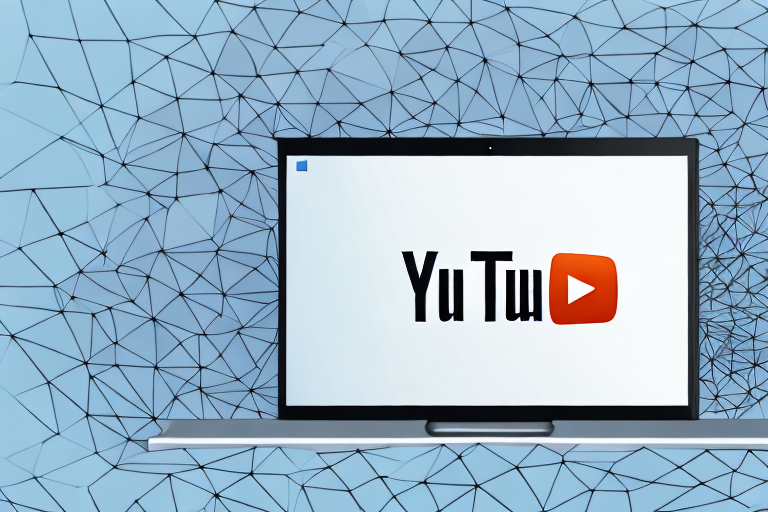PowerPoint presentations are a popular way to share information and engage an audience. With the ability to add multimedia such as videos, it’s become easier to make presentations more engaging and dynamic. One of the most popular video-sharing platforms, YouTube, is often used as a source for videos in presentations. In this article, we’ll take a deep dive into how to embed a YouTube video in PowerPoint with start and end time.
Table of Contents
Why You Should Embed a YouTube Video in PowerPoint
There are a number of reasons why you might want to embed a YouTube video in your PowerPoint presentation. Including videos can make your presentation more engaging, interesting, and informative for your audience. YouTube videos can be a great way to supplement your own content or drive home a key point. In addition, embedding videos into your presentation can be a more effective way to deliver your message than simply describing it.
Another advantage of embedding a YouTube video in your PowerPoint presentation is that it can save you time and effort. Instead of creating your own video content, you can search for relevant videos on YouTube and embed them directly into your presentation. This can be especially useful if you are short on time or resources, or if you want to include a variety of perspectives on a particular topic.
Understanding Start and End Time in YouTube Videos
When you embed a YouTube video into your PowerPoint presentation, you’ll want to make use of the start and end-time features. These allow you to play only a portion of the video that is relevant to the point you are discussing. For instance, if you are giving a presentation about features of a new car, you can cut down a 5-minute video that shows the entire car, and focus only on the new engine. This method can help keep your presentation succinct and to the point.
Another advantage of using the start and end-time features is that it can help you avoid copyright infringement. If you only use a small portion of a video, you are less likely to run into legal issues. Additionally, using the start and end-time features can help you create more engaging presentations. By showing only the most relevant parts of a video, you can keep your audience interested and focused on your message.
It is important to note that not all YouTube videos allow for start and end-time features. Some videos may have these features disabled by the uploader. In such cases, you may need to contact the uploader or look for alternative videos that allow for these features. Overall, understanding how to use start and end-time features in YouTube videos can greatly enhance your presentations and make them more effective.
Steps for Selecting Start and End Time in YouTube Videos
To select a specific start point of a YouTube video, you can use the “Share” functionality on the YouTube player. After selecting your video, click the “Share” button below the video, then check the box that says “Start at” to set the portion of the video you would like to begin with. The start time you select will be reflected in the URL of the shared video.
It is important to note that while you can specify a start time using the “Share” functionality, YouTube does not provide a direct way to set an end time through the URL. To play only a specific portion of the video during your presentation, you will need to manually pause the video at the desired end time.
Different Methods of Embedding a YouTube Video in PowerPoint
There are two main methods of embedding a YouTube video in PowerPoint: using the “Insert Online Video” option or creating a hyperlink to the video.
To use this method, start by opening your PowerPoint presentation and navigating to the slide where you want to add the video. Click “Insert” in the top menu, then “Online Video.” You can then search for your desired video and select it from the search results. Select the video thumbnail and click “Insert” to embed the video. While you can set a start time using the “Insert Online Video” option, PowerPoint does not offer a feature to set an end time in the “Playback” tab.
After finding the video you want to embed on YouTube, click the “Share” button below the video, then click on “Copy.” In your PowerPoint presentation, navigate to the slide where you want to insert the video and paste the copied link. Once pasted, a hyperlink to the video will be created, and clicking on this link during the presentation will open the video in a web browser. Note that an internet connection is required to play the video using this method.
Another advantage of using the hyperlink method is that you can customize the size and position of the video thumbnail on your slide. Simply insert an image or shape, add the hyperlink to it, and use the sizing handles to adjust the size, or drag the image or shape to a different location on the slide. This can be useful if you want to include other content on the same slide as the video.
Preparing Your PowerPoint Slide for the Embedded Video
Once you have embedded your YouTube video, it’s time to prepare your PowerPoint slide to make it visually appealing and engaging. You should focus on ensuring the slide complements the video content, and makes your message as clear and impactful as possible. A slide with too much text, cluttered with irrelevant images, or poor quality images can detract from the video and your message. A clean and professional-looking slide is always preferred.
One way to make your slide more engaging is to use animations and transitions. These can help to emphasize key points in your video and keep your audience’s attention. However, it’s important to use these features sparingly and purposefully, as too many can be distracting and take away from the overall message. Additionally, be sure to test your slide with the embedded video to ensure that everything is working properly and that the video is playing smoothly.
Tips for Ensuring Smooth Playback of Embedded Videos
To ensure that your embedded video plays smoothly, it is recommended that you take the necessary steps to minimize the size of your PowerPoint file. This can include compressing images and using video with appropriate settings. Additionally, while you cannot set the playback option to “Autoplay” for YouTube videos embedded via a hyperlink, you can manually start the video during the presentation to ensure it starts at the desired point.
Another important factor to consider when embedding videos in your PowerPoint presentation is the compatibility of the video format with PowerPoint. It’s recommended that you use video formats that are compatible with PowerPoint, such as MP4, WMV, and AVI. If you’re unsure about the compatibility of your video format, you can use a video converter tool to convert it to a compatible format.
Lastly, it’s important to test your embedded video before your presentation to ensure that it plays smoothly and without any issues. You can do this by rehearsing your presentation and checking the video playback on different devices and platforms. This will help you identify any potential issues and make necessary adjustments to ensure a seamless presentation.
Troubleshooting Common Issues with Embedded YouTube Videos in PowerPoint
If you run into issues with your embedded YouTube video, there are a few things you can do to troubleshoot the problem. First, make sure that you have an active internet connection and that the website you’re using to embed the video isn’t blocked by your network. Try to restart your computer and try again. If these steps fail, seek advice from tech support or check forums to look for solutions.
Another common issue with embedded YouTube videos in PowerPoint is that the video may not play smoothly or may lag during playback. This can be caused by a slow internet connection or a large file size of the video. To fix this, try reducing the size of the video or compressing it before embedding it in your PowerPoint presentation. You can also try playing the video in a lower resolution to reduce the file size and improve playback.
It’s also important to note that some YouTube videos may have restrictions on embedding, which can prevent them from playing in your PowerPoint presentation. If you encounter this issue, try finding an alternative video or contacting the video owner to request permission to embed the video in your presentation. Additionally, make sure that you have the latest version of PowerPoint and that your computer meets the minimum system requirements for playing videos.
Adding Sound Effects or Narration to Your Embedded Video Presentation
If you are using sound effects or narration to accompany your video, make sure to check the sound on your device before starting the presentation. It’s recommended that you use high-quality headphones or external speakers to hear the audio clearly. Keep in mind that the sound might not be as effective if you are presenting in a noisy environment, so choose your location wisely.
Enhancing Your Presentation with Customized Start and End Times in Embedded Videos
Customizing your start and end times can make a significant difference in how effective your presentation is. With the help of customized start times and manual control during the presentation, you can keep your message concise and focused, while delivering the point effectively. This approach can help keep your audience more engaged throughout your presentation, and help them to absorb and retain key information better.
Best Practices for Creating Engaging Presentations with Embedded Videos
Remember, the goal of your presentation is to engage the audience and deliver your message effectively. While embedded videos are a great way to do this, there are additional best practices to keep in mind. For instance, make sure to plan your presentation beforehand, practice your delivery, keep your design clean and professional, and keep your content to the point. By incorporating these tips, you can create an engaging and effective presentation that resonates with your audience and delivers your message effectively.
By following these guidelines, you are sure to create an engaging and effective presentation that utilizes the power of embedded YouTube videos to engage and educate your audience. Keep in mind that effective presentations take time to create, but with the right tools and planning, you’ll be able to deliver a presentation that is both successful and impactful.