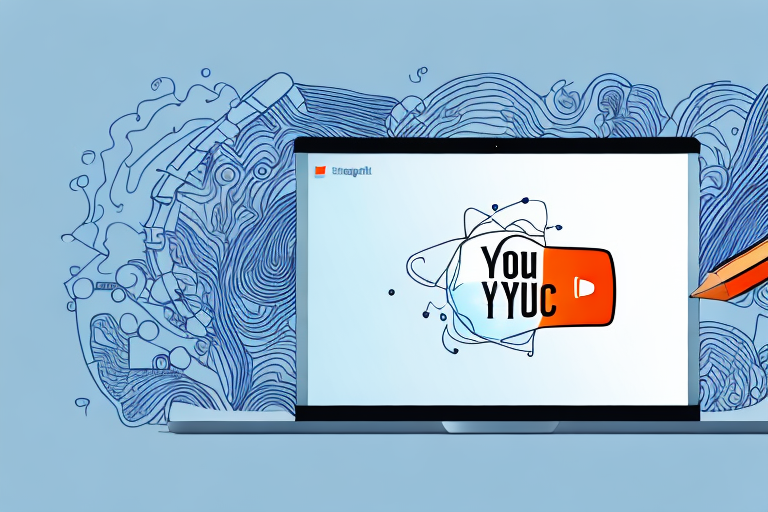PowerPoint presentations are now synonymous with workplace and educational presentations. They are seen as a compelling way to put together information, ideas, and concepts that communicate effectively to others. However, it can be tough to relay an idea clearly without incorporating audio, videos, and images. Amongst these multimedia files, videos stand out for their ability to quickly capture the viewer’s attention and convey information in a much more stimulating way. That’s why embedding a YouTube video in PowerPoint can be a game-changer when delivering a presentation.
Table of Contents
Why Embedding YouTube Videos in PowerPoint is Important
Embedding a YouTube video in PowerPoint can help you enhance the quality of your presentation, adding a new dimension of interactivity that sets it apart from the bland static displays that people are used to seeing in presentations. With YouTube videos, your presentation will be more engaging and interactive, better at captivating the audience’s attention, and more effective at conveying your message.
Another advantage of embedding YouTube videos in PowerPoint is that it allows you to easily incorporate multimedia content into your presentation. You can use videos to demonstrate a product or service, showcase a customer testimonial, or provide a visual representation of data or statistics. This can help you to better illustrate your points and make your presentation more memorable.
Furthermore, embedding YouTube videos in PowerPoint can save you time and effort. Instead of having to create your own videos or search for relevant images, you can simply find a video on YouTube that fits your needs and embed it directly into your presentation. This can be especially useful if you are working on a tight deadline or have limited resources.
Steps to Embed a YouTube Video in PowerPoint
The process of embedding a YouTube video in PowerPoint is not complicated, and it doesn’t require advanced technical skills. Here’s a step-by-step guide:
- First, find the YouTube video you want to add to your presentation.
- Next, click on the “Share” button below the video, and then click on “Embed.”
- Select the desired size of the video player.
- Copy the HTML code that appears on the page after choosing the size of the video player.
- Open PowerPoint and click on the slide where you want to add the video.
- Click on the “Insert” tab, then click on the “Video” dropdown menu, and select “Online Video.”
- In the “From a Video Embed Code,” paste the HTML code from the YouTube share page.
- Click on “Insert.”
- Resize the video if necessary.
- Save the PowerPoint presentation.
It’s important to note that when you embed a YouTube video in PowerPoint, you are relying on an internet connection to play the video during your presentation. If you don’t have a reliable internet connection, it’s best to download the video and insert it directly into your presentation. This will ensure that the video plays smoothly without any interruptions or buffering.
How to Choose the Right YouTube video to Embed in PowerPoint
It’s important to choose the right YouTube video when embedding it in a PowerPoint presentation. The video should be relevant to the topic of the presentation and deliver a clear and compelling message. Use the YouTube search bar to search for videos related to your content and choose one with an engaging and informative thumbnail.
Another important factor to consider when choosing a YouTube video to embed in your PowerPoint presentation is the length of the video. It’s best to choose a video that is no longer than 5 minutes, as longer videos can lose the audience’s attention and distract from the main message of the presentation. Additionally, make sure to watch the entire video before embedding it to ensure that it is appropriate and does not contain any offensive or controversial content that could negatively impact the presentation.
Tips for Optimizing Video Quality in PowerPoint Presentations
To optimize video quality in PowerPoint, always ensure that you embed high-quality video files with decent resolutions. The video’s resolution should align with the dimensions of the PowerPoint slide, and the aspect ratio should be set to 16:9 for standard widescreen displays. Additionally, you can reduce the compression of your saved PowerPoint presentation to maintain video quality.
Another tip for optimizing video quality in PowerPoint presentations is to avoid using too many video files in one presentation. This can cause the presentation to become slow and may result in buffering issues. It is recommended to use only the necessary video files and to compress them before embedding them into the presentation.
Lastly, it is important to consider the audio quality of the video files. Poor audio quality can detract from the overall quality of the presentation. Make sure to use high-quality audio files and adjust the volume levels accordingly. You can also use closed captions or subtitles to enhance the accessibility of the presentation.
How to Trim a YouTube Video to Embed in PowerPoint
Unfortunately, there is no direct way to trim a YouTube video using YouTube’s own tools for the purpose of embedding it in PowerPoint. However, you can use video editing software to trim the video if you have the rights to edit and redistribute the video content. Once you have the trimmed video, you can upload it to your own YouTube channel or a video hosting service that allows you to generate an embed code for the trimmed video, which you can then insert into PowerPoint.
The Benefits of Embedding Videos vs. Linking Videos in Presentations
It can be tempting to link videos in presentations instead of embedding them to reduce the PowerPoint file size and make sharing easier. However, there are many benefits of embedding videos that make it a better choice. Embedded videos offer seamless playback without worrying about internet connectivity issues or buffering. Additionally, embedding videos makes it easier to control playback, customize the look and feel of the video, and ensure that your presentation always runs seamlessly.
How to Add Sound Effects and Music to a YouTube Video in PowerPoint
It is not possible to add sound effects or music to a YouTube video that is embedded in PowerPoint. If you need to play sound effects or music along with the video, you will need to play them separately using PowerPoint’s audio tools. You can insert audio files into your presentation and synchronize them with the video playback manually.
Best Practices for Using Embedded Videos for Effective Presentations
While embedding a YouTube video in PowerPoint is useful, here are some best practices to help you make the most out of it:
- Choose videos that are relevant to the topic and help illustrate or explain the concept without detracting from the overall message.
- Make sure the videos are high-quality with reasonable resolutions and good sound quality.
- Use videos sparingly and avoid cramming too many of them into one presentation.
- Always test your presentation in advance to ensure that the videos play correctly.
Troubleshooting Tips for Common Issues When Embedding Videos in PowerPoint
There may be times when embedding YouTube videos in PowerPoint hits a snag. Here are some common issues and how to troubleshoot them:
- The embedded video won’t play after loading the presentation. Ensure that the computer is connected to the internet.
- The video file is not supported because of the wrong format. Convert your video into a supported file type (MP4 is the preferred format of PowerPoint).
- The video in the PowerPoint presentation is not playing in full screen or covering the entire slide. Open the video in the native media player, resize it, save, and insert it again into the PowerPoint presentation.
How to Customize the Size and Position of Embedded Videos in PowerPoint
You can customize the size and position of an embedded YouTube video in PowerPoint to fit the design aesthetics of your presentation. Here’s how:
- Select the embedded video in your slide.
- While holding down the SHIFT key, drag a corner diagonal to the desired size for the video.
- Drag the video to its desired position on the slide.
- Right-click on the video, and select “Format Video.”
- Select the “Size & Properties” option.
- You may adjust the Video effects or Change picture or watermark from this window
Adding Captions and Subtitles to Embedded Videos in PowerPoint
Adding captions and subtitles to embedded YouTube videos in PowerPoint is not possible directly through PowerPoint. To display captions or subtitles, you will need to use the features provided by YouTube. Ensure that the video you choose to embed has captions available, and they will be displayed when the video is played within the presentation if the viewer has captions enabled on their YouTube settings.
Creative Ideas for Using Embedded Videos in Different Types of Presentations
Embedded videos can be used in presentations in many creative ways, including:
- To introduce a speaker or to highlight a particular point during a presentation.
- To provide an engaging alternative to live streaming a lab demonstration or a lab tour
- To offer enhanced stress relief exercises such as meditation sessions, healthy lifestyle practices at work, or an opening time-lapse video of a sunrise or sunset over the city you’re visiting.
- To incorporate virtual tours for online learning initiatives, marketing, etc.
The Security Risks of Embedding Videos from External Sources
When embedding videos in PowerPoint presentations, it’s essential to be careful while choosing external sources. External videos may contain malware or viruses that can infect your computer or other devices on your network. When selecting external sources to embed videos, always verify the relevance of the content and ensure the video is coming from reputable sources.
Alternatives to YouTube for Embedding Videos in PowerPoint
While YouTube is a prevalent video hosting platform, other hosting sites such as Vimeo, Dailymotion, and Wistia have features similar to embedding. If you are unable or unwilling to use YouTube, these sites are other viable alternatives to explore.
Embedded videos are an excellent way to enhance your PowerPoint presentations and make them more effective at delivering your message. With the above tips, you can now easily embed YouTube videos in PowerPoint presentations and enjoy the numerous benefits they offer. Happy Presenting!