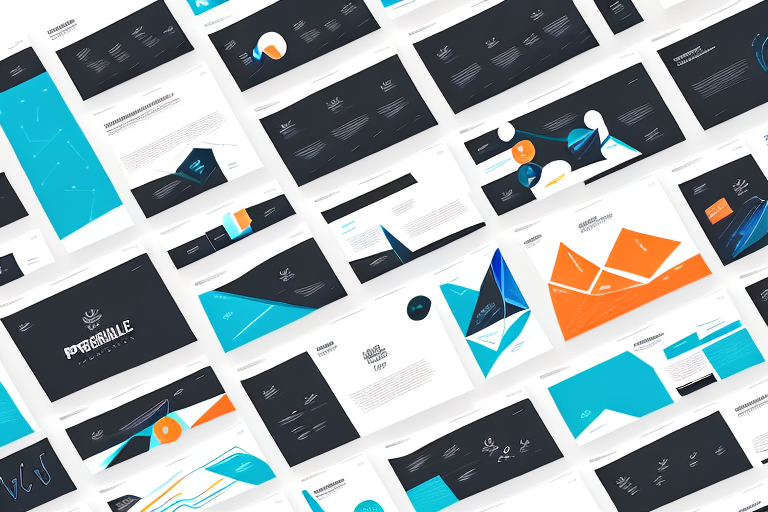PowerPoint is a powerful presentation tool, allowing you to create dynamic and engaging visual aids to help convey your message. One useful feature that can help you organize and enhance your presentation is the ability to group objects together. Grouping allows you to move, resize, and rotate elements of your presentation as a single unit, making it easier to organize and present your information effectively.
Table of Contents
Understanding the Importance of Grouping in PowerPoint
Grouping is an essential technique that can help you create more complex and professional-looking presentations. For example, if you need to move a collection of objects as a single unit, grouping them together can save you time and effort. Grouping also makes it easier to apply animations and transitions to multiple objects at once, creating a more cohesive and polished presentation.
Another benefit of grouping in PowerPoint is that it allows you to easily resize and align multiple objects. Instead of individually adjusting each object, you can select the group and resize or align them all at once. This can save you a significant amount of time, especially when working with larger presentations.
Additionally, grouping can help you keep your presentation organized and easy to navigate. By grouping related objects together, you can create a clear visual hierarchy and make it easier for your audience to follow along. This can be particularly useful when presenting complex data or information.
Step-by-Step Guide on How to Group Objects in PowerPoint
To group objects in PowerPoint, follow these steps:
- Select the objects you want to group by clicking and dragging over them while holding down the Ctrl key.
- Right-click on one of the selected objects and choose “Group” from the context menu.
- The selected objects will now be grouped together as a single unit. You can move, resize, and rotate them as a group.
Grouping objects in PowerPoint can be a useful tool for organizing your presentation and making it more visually appealing. By grouping objects, you can easily move them around as a single unit, rather than having to adjust each object individually.
It’s important to note that when you group objects, they become one object and cannot be ungrouped. If you need to make changes to one of the objects within the group, you will need to ungroup the objects first, make the necessary changes, and then group them again.
Benefits of Grouping Elements in a PowerPoint Presentation
As mentioned earlier, grouping objects in your presentation can save you time and effort by allowing you to move, resize, and rotate multiple objects at once. Additionally, grouping can help you create more complex visuals by combining different elements together. You can even create your own custom SmartArt diagrams by grouping shapes and text boxes.
Tips on Organizing Your Presentation with Grouping Techniques
When grouping objects in your presentation, it’s important to keep things organized and visually consistent. Make sure that the objects you group together make sense and are visually related. You can also use grouping to help separate different sections of your presentation to make it easier for your audience to follow along.
Another useful grouping technique is to use color coding. Assigning specific colors to different sections or topics in your presentation can help your audience quickly identify and understand the content. Additionally, you can use color to highlight important information or key points. Just be sure to use colors that are visually appealing and easy to read.
How to Ungroup Objects in PowerPoint and Why It’s Important
If you need to modify one object in a group, you can ungroup the objects, make the necessary changes, and then regroup them. To ungroup objects in PowerPoint, follow these steps:
- Select the group of objects you want to ungroup.
- Right-click on the group and choose “Ungroup” from the context menu.
- The objects will now be ungrouped and will appear individually on the slide. You can make the necessary changes and then regroup them as necessary.
It’s important to note that ungrouping can sometimes cause the objects to lose their formatting or other properties, so make sure to test your changes before regrouping.
Another reason why ungrouping objects in PowerPoint can be important is when you want to animate individual objects within a group. When objects are grouped together, they will all animate at the same time. However, if you ungroup them, you can apply different animations to each object, creating a more dynamic and engaging presentation.
Advanced Grouping Techniques: Combining Shapes and Textboxes in PowerPoint
Combining shapes and text boxes can create some amazing and complex visuals for your presentation. To combine shapes and textboxes in PowerPoint, follow these steps:
- Insert the shapes and/or text boxes you want to combine onto the slide.
- Select each object while holding down the Shift key to select multiple objects.
- Right-click on the selected objects and choose “Group” from the context menu.
- You can now move, resize, and apply formatting to the combined object.
One of the benefits of combining shapes and text boxes is that it allows you to create custom graphics that are not available in the default PowerPoint shapes library. For example, you can create a unique logo or icon that represents your brand or message. Additionally, grouping objects together can help you to keep your slide organized and make it easier to move and edit multiple objects at once.
Troubleshooting Common Issues When Grouping Objects in PowerPoint
When grouping objects in PowerPoint, you may run into some common issues that can make it difficult to create the visual you want. Here are some tips for troubleshooting these issues:
- Make sure that the objects you are trying to group are compatible. For example, you can’t group text boxes with pictures.
- Check that the objects are arranged in the correct order. The object on top of the stack will be the one that others will be grouped with.
- If you’re having trouble grouping objects, try selecting them one at a time and grouping them in stages.
- If objects are not grouped correctly, try ungrouping them and grouping them again. This can sometimes fix issues where objects are grouped incorrectly.
Another common issue when grouping objects in PowerPoint is that the objects may not be aligned properly. This can cause the grouped object to look uneven or misaligned. To fix this, use the alignment tools in PowerPoint to ensure that all objects are properly aligned before grouping them.
Additionally, if you are grouping a large number of objects, you may experience performance issues or slow processing times. To avoid this, try grouping objects in smaller batches or reducing the number of objects in your presentation. You can also try optimizing your PowerPoint file by compressing images and removing unnecessary elements to improve performance.
Using SmartArt to Create Complex Groups in Your Presentation
SmartArt is a powerful tool in PowerPoint that allows you to create complex diagrams and visuals quickly and easily. By grouping different SmartArt objects together, you can create even more complex visuals that help convey your message more effectively.
One of the benefits of using SmartArt to create complex groups in your presentation is that it allows you to easily modify and update your visuals. For example, if you need to add or remove a component from your diagram, you can simply drag and drop the SmartArt object into a new position or delete it altogether. This saves you time and effort compared to manually adjusting each individual element in your diagram.
Enhancing Your Presentation with Animations and Transitions Using Grouped Objects
By grouping objects together, you can also apply animations and transitions to them as a single unit. This can create some amazing visual effects that engage your audience and help them stay focused on your message. Try experimenting with different animations and transitions to see which ones work best for your presentation.
By using the grouping technique in PowerPoint, you can create more professional-looking and polished presentations that help you effectively convey your message. Whether you’re a student or a professional, mastering the grouping feature in PowerPoint can make your presentations stand out!
Another benefit of using grouped objects in your presentation is that it can save you time and effort. Instead of applying animations and transitions to each individual object, you can apply them to the group as a whole. This can be especially useful if you have a large number of objects on a slide.
It’s important to remember, however, that less is often more when it comes to animations and transitions. Overusing them can be distracting and take away from the content of your presentation. Use them sparingly and strategically to enhance your message and keep your audience engaged.