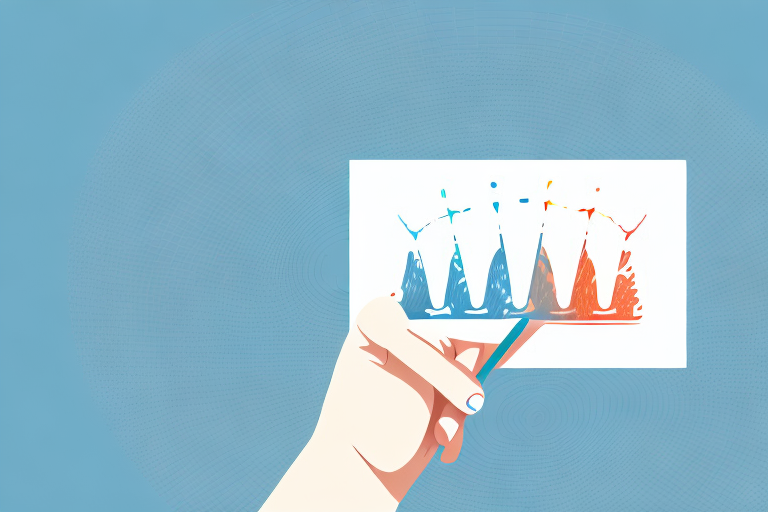PowerPoint is a powerful tool that allows users to create visually captivating and engaging presentations. However, with so much information to convey, it can be challenging to ensure that the most important points are highlighted and stand out. That’s where highlighting comes in – a quick and easy way to emphasize crucial information on your slides. In this article, we’ll cover everything you need to know about how to highlight important slides in PowerPoint.
Table of Contents
Why highlighting important slides is crucial for effective presentations
Highlighting is essential for effective presentations because it quickly draws the viewer’s attention to the most important points. By using highlighting, you can guide the viewer’s eye to the most crucial information on the slide, ensuring that they don’t miss out on anything important. This can increase the impact of your presentation and make sure that your message is received loud and clear.
In addition, highlighting can also help you as the presenter to stay on track and focused during your presentation. By identifying the key points that you want to highlight beforehand, you can ensure that you stay on topic and don’t get sidetracked. This can help you to deliver a more polished and professional presentation, and can also help to build your credibility with your audience.
Understanding the different types of highlighting in PowerPoint
There are various ways to highlight content in PowerPoint. These include:
- Changing the color of text or background to create contrast
- Adding shapes behind or around text to draw attention
- Animating slides to highlight information as it appears
All of these methods have their own unique benefits and can be used in different situations. Understanding each of these will help you choose the best highlighting method for your specific needs.
Another effective way to highlight content in PowerPoint is by using images or graphics. You can add images that relate to the content you want to highlight, and use them to draw attention to specific points. For example, if you are presenting data about a product, you can add an image of the product to the slide and use it to highlight key features or benefits. This method can be especially useful when presenting to visual learners, as it helps to reinforce the information being presented.
How to use the highlighter tool in PowerPoint
While PowerPoint does not have a native highlighter tool for text, you can simulate highlighting by using shapes and text formatting options. To highlight text, you can create a rectangle shape with a light fill color and place it behind the text. Alternatively, you can change the text color or use WordArt styles to make certain words stand out.
To simulate the highlighter effect on text, follow these steps:
- Select the text you want to highlight.
- Go to the “Insert” tab and choose “Shapes.”
- Select a rectangle shape and draw it behind the selected text.
- Adjust the shape’s color and transparency to create a highlight effect.
Remember that while this method is not as straightforward as using a highlighter tool, it provides a way to emphasize key points in your slides.
Customizing the highlighter tool for your specific needs
Since PowerPoint does not offer a native highlighter tool for text, customization options like changing opacity or setting default settings for different types of content are not applicable. However, you can customize the shapes you use to simulate highlighting by adjusting their color, size, and transparency to match your presentation’s design and aesthetic.
To customize your simulated highlight:
- Select the shape you’ve used to highlight your text.
- Go to the “Format” tab to change the shape’s fill color, outline, and effects.
- Use the “Transparency” slider to adjust the fill’s opacity, allowing the text beneath to be visible.
By customizing these elements, you can create a consistent and visually appealing highlight effect throughout your presentation.
Best practices for highlighting important information on slides
When highlighting information on your slides, it’s important to follow best practices to ensure that your highlighting is effective. Here are some tips:
- Only highlight the most important information on the slide – too much highlighting can be overwhelming and reduce the impact of your message.
- Use contrasting colors to make your highlighting stand out – if the background of your slide is light, use a darker color for your shapes, and vice versa.
- Be consistent with your highlighting – use the same style of simulated highlighting throughout your presentation to create a cohesive look.
Another important tip for highlighting information on your slides is to use a variety of techniques. Instead of just using shapes, consider using underlining, bolding, or italicizing to draw attention to important text. Additionally, you can use arrows or circles to highlight specific areas of an image or graph. By using a variety of techniques, you can create visual interest and make your important information stand out even more.
Creating contrast with highlighting to draw attention to key points
Contrast is key to effective highlighting. By using contrasting colors or shapes, you can draw attention to the most important information on your slides. For example, if your slide background is light, use a dark color for your shapes or a contrasting shape to create contrast. Similarly, if your background is dark, use a light color or a contrasting shape to draw attention to the text.
Another way to create contrast is by varying the font size or style of the highlighted text. For instance, you can use a larger font size or bold text for the key points you want to emphasize. This will make them stand out from the rest of the text and grab the audience’s attention.
It’s important to use highlighting sparingly and strategically. If you highlight too much text, it can become overwhelming and lose its impact. Instead, focus on highlighting only the most important information that you want your audience to remember. This will help them retain the key points and better understand the message you are trying to convey.
Using animation and other effects to enhance highlighted content
Using animation and other effects can also enhance the impact of your highlighting. For example, you can use entrance animations to bring attention to shapes or text as they appear on the slide, drawing the viewer’s eye to the most important points. You can also use other effects like shadows or glows to make your simulated highlighting stand out even more.
Additionally, you can use color to make your highlighting more effective. Choosing the right color for your shapes can help them stand out and grab the viewer’s attention. For example, using a bright color like yellow or orange can make your simulated highlighting more noticeable, while using a darker color like blue or green can create a more subtle effect.
Tips for using highlighters in different presentation scenarios (e.g., business, education, training)
Highlighting techniques can be used in a variety of presentation scenarios, including business, education, and training. Here are some tips for using these techniques in each of these contexts:
- Business presentations – Use simulated highlighting to emphasize key statistics or figures that support your argument.
- Education presentations – Use simulated highlighting to draw attention to critical information in study materials and textbooks.
- Training presentations – Use simulated highlighting to highlight critical steps or instructions in training materials and manuals.
It is important to note that when using highlighting techniques in any presentation scenario, less is often more. Overuse of highlighting can be distracting and take away from the overall message of the presentation. It is best to use highlighting sparingly and strategically to draw attention to the most important information.
Saving and sharing highlighted slides for maximum impact
Finally, once you’ve highlighted your slides, it’s essential to save and share them appropriately for maximum impact. Make sure that you save your presentation in a format that preserves your simulated highlighting, such as PDF or PowerPoint Show.
When sharing your presentation, make sure that you highlight the most crucial slides and information upfront, so that your audience knows the key points from the start.
In conclusion, highlighting is a powerful tool that can help ensure that your most important points stand out and that your message is conveyed effectively. By following the tips and best practices outlined in this article, you’ll be able to highlight your slides effectively and create presentations that truly make an impact.
Another important aspect to consider when saving and sharing your highlighted slides is to ensure that the file size is optimized for easy sharing and downloading. Large file sizes can be a hindrance to your audience, especially if they have slow internet connections or limited storage space on their devices. To optimize your file size, you can compress images, reduce the number of animations, and remove any unnecessary elements from your presentation.