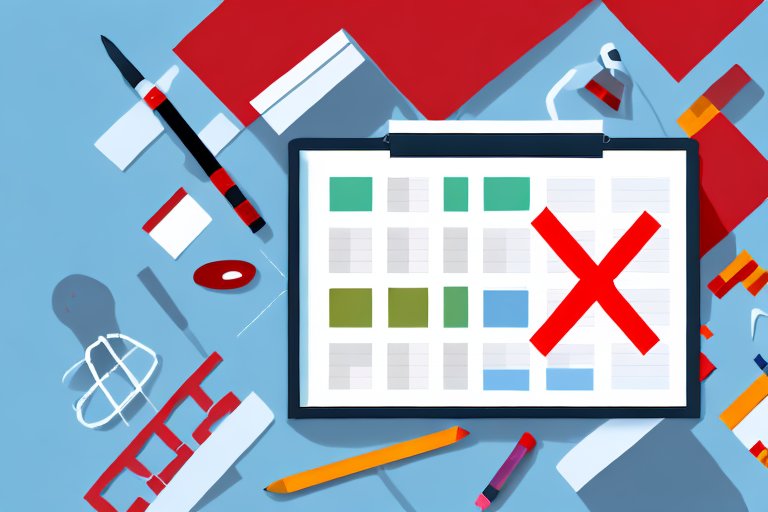Microsoft Excel is one of the most popular tools for analyzing, manipulating, and presenting data. With its multitude of powerful features, users can handle large amounts of data with relative ease. However, like any other software, Excel is not perfect and can sometimes generate errors. These errors can range from simple calculation mistakes to more complex data correlation issues. These errors can be frustrating, and in some cases, can cause problems with the output of your data. In this article, we’ll delve into the best ways to ignore Excel errors, their importance, and how to mitigate them in the future.
Table of Contents
Understanding Common Excel Errors
Excel errors can come in many forms. Some errors are easy to spot and fix, while others can be more challenging. Understanding common Excel errors is the first step in ignoring them. Some of the most common Excel errors include #DIV/0!, #N/A, #VALUE!, #REF!, #NAME?, and #NUM!. These errors usually occur when there is an issue with a formula, and Excel is unable to generate a correct output.
It is important to note that Excel errors can also occur due to issues with data input. For example, if a cell contains text instead of a numerical value, Excel may not be able to perform calculations correctly. Additionally, errors can occur when referencing cells that have been deleted or moved. To avoid these errors, it is important to double-check data input and ensure that all cell references are accurate.
The Importance of Ignoring Errors in Excel
Ignoring errors in Excel can be crucial in some circumstances. For example, financial modeling often involves dealing with large amounts of data that can result in errors. If you do not know how to ignore these errors, your data may become corrupt, leading to incorrect conclusions and decisions. Ignoring errors can lead to efficient data analysis, allowing you to focus on the data points that matter the most.
Another reason why ignoring errors in Excel is important is that it can save you a lot of time. When working with large datasets, it is common to encounter errors that may not necessarily affect the overall analysis. By ignoring these errors, you can save time that would have been spent trying to fix them, and instead focus on analyzing the data.
However, it is important to note that ignoring errors should not be a default approach. In some cases, errors may be indicative of a larger problem that needs to be addressed. It is important to understand the nature of the error and determine whether it is safe to ignore or if it requires further investigation.
How to Identify and Correct Errors in Excel
Identifying and correcting errors in Excel can be a challenging task. One of the first things you can do is to check the Error Checking feature in Excel. This feature is designed to check for any issues in your spreadsheet and highlight them. Additionally, you can correct errors manually, using techniques like VLOOKUP, IFERROR, HLOOKUP, and INDEX/MATCH to help mitigate errors and present accurate data. When correcting errors, it is vital to keep an eye out for inconsistencies, errors in input, and formatting mistakes.
Another useful technique for identifying errors in Excel is to use the Trace Error feature. This feature allows you to trace the source of an error in your spreadsheet, making it easier to correct. You can also use the Evaluate Formula feature to check the logic of your formulas and ensure that they are working correctly.
It is important to note that preventing errors in Excel is just as crucial as correcting them. One way to prevent errors is to use data validation to restrict the type of data that can be entered into a cell. You can also use conditional formatting to highlight potential errors, such as values that are outside of a specific range. By taking these preventative measures, you can reduce the likelihood of errors occurring in your Excel spreadsheets.
The Consequences of Ignoring Errors in Excel
Ignoring errors in Excel can lead to serious consequences. For example, if you’re working with financial data and ignore an error in your model, your analysis may provide incorrect conclusions. You may end up investing in the wrong stocks or making other poor financial decisions based on inaccurate data. Ignoring errors can be costly in numerous ways, which is why it’s crucial to ensure that you mitigate them fully.
Another consequence of ignoring errors in Excel is that it can lead to a loss of credibility. If you present your analysis to colleagues or clients and they discover errors, it can damage your reputation and make it difficult for others to trust your work in the future. This can have long-term effects on your career and professional relationships.
Furthermore, ignoring errors can also lead to wasted time and resources. If you don’t catch errors early on, you may have to spend additional time and effort correcting them later. This can delay projects and cause unnecessary stress and frustration. By taking the time to thoroughly check for errors, you can save yourself and your team valuable time and resources in the long run.
Techniques for Ignoring All Errors in Excel
Techniques for ignoring errors in Excel range from simple to complex. One of the most straightforward ways to ignore errors is to use the IFERROR function. This function allows you to replace any #N/A errors in your spreadsheet with a customized message or cell value. Additionally, you can ignore errors by changing Excel’s error checking options in the Excel Options dialog box.
Another technique for ignoring errors in Excel is to use the ISERROR function. This function allows you to check if a cell contains an error value, and then perform a specific action based on the result. For example, you can use the ISERROR function in combination with an IF statement to replace error values with a specific value or message.
It’s important to note that while ignoring errors may be useful in certain situations, it’s not always the best approach. Errors can often indicate underlying issues with your data or formulas, and ignoring them can lead to inaccurate results. It’s important to carefully review and troubleshoot any errors that appear in your Excel spreadsheets to ensure the accuracy of your data.
Tips for Ignoring Specific Types of Errors in Excel
When dealing with specific Excel errors like #N/A or #VALUE!, you can use VLOOKUP, IF, or INDEX/MATCH formulas to help ignore them. These formulas are designed to identify and mitigate errors in your data. For example, if you use the VLOOKUP formula, you can return a specific cell value when an error occurs, which can help avoid corrupt data points.
Another way to ignore specific types of errors in Excel is to use the IFERROR function. This function allows you to specify a value or formula to be used if an error occurs. For instance, if you have a formula that divides two cells, but one of the cells is empty, you can use the IFERROR function to display a message like “N/A” instead of the error message.
It’s also important to note that ignoring errors in Excel should be done with caution. While it may be tempting to simply ignore errors, it’s important to understand why they are occurring and address the root cause. Ignoring errors can lead to inaccurate data and potentially costly mistakes. Always double-check your data and formulas to ensure they are accurate and reliable.
Using Conditional Formatting to Ignore Errors in Excel
Conditional formatting is a powerful feature in Excel that can help you ignore errors in your dataset. It is designed to highlight and format data based on predetermined criteria. You can use conditional formatting to highlight errors in your Excel data, making them easier to ignore. Additionally, you can use conditional formatting to highlight cells that contain specific types of data, like numbers or text values, allowing you to focus on the data points that matter the most.
Troubleshooting Methods for Dealing with Persistent Errors in Excel
When dealing with persistent errors in Excel, you can use several troubleshooting methods to help identify and mitigate them. One of the best ways to troubleshoot Excel errors is to identify the root cause of the problem. Once you know what’s causing the issue, you can take steps to prevent it from occurring in the future. You can also try using more advanced formulas like INDIRECT, OFFSET, and CHOOSE, to help mitigate more complex Excel errors.
Best Practices for Avoiding Errors in Future Excel Spreadsheets
To avoid Excel errors in the future, it is essential to adhere to best practices when creating spreadsheets. One of the first things you can do is to check and double-check your data. Additionally, you can create clear headings and labels, use consistent formulas and data structures, and avoid copying and pasting data from untrusted sources. By following these best practices, you can reduce the likelihood of errors occurring in your Excel spreadsheets in the future.
Examples of Commonly Ignored Excel Errors and How to Address Them
Common Excel errors include #N/A, #VALUE!, and #REF!. To ignore these Excel errors, you can use formulas like VLOOKUP, IFERROR, and INDEX/MATCH. These formulas are designed to identify and replace errors in your spreadsheet with customized values.
Understanding the Impact of Ignoring or Correcting Errors on Your Data
Ignoring or correcting errors in your Excel data can have a significant impact on analysis and decision-making. By ignoring errors, you risk corrupting your data and drawing the wrong conclusions. By correcting errors, you can ensure that your data analysis is accurate and reliable, allowing you to make informed decisions. Understanding the impact of ignoring or correcting errors can help you appreciate the importance of data integrity when working with large datasets.
How to Manage Large Data Sets with Minimal Error Impact
When working with large datasets in Excel, it’s crucial to manage them efficiently to avoid errors. Some effective ways to manage large datasets include using pivot tables, breaking down data into manageable subsets, and using conditional formatting to highlight specific data points. Additionally, you can use Excel automation tools like macros, add-ins, and templates to help create consistent and error-free data sets.
Customizing Error Messages and Notifications in Excel
Customizing error messages and notifications in Excel can help you identify and mitigate errors quickly. You can use Excel VBA code to create custom messages and notifications that alert you when an error occurs. Additionally, you can use Excel macros to automate the error checking process and provide detailed information about errors in your dataset. Customizing error messages and notifications can help you streamline the error correction process, saving you time and reducing the likelihood of mistakes.
Conclusion
Excel is an incredibly useful tool for handling large amounts of data. However, anyone who works with Excel understands that errors can be frustrating and difficult to ignore fully. In this article, we have covered several techniques for ignoring errors in Excel, including understanding common Excel errors, identifying and correcting errors, the importance of ignoring errors, and best practices for avoiding errors in future Excel spreadsheets. By using these techniques, you can ensure that your data is free of errors, allowing you to make accurate decisions and tools to streamline the error correction process.