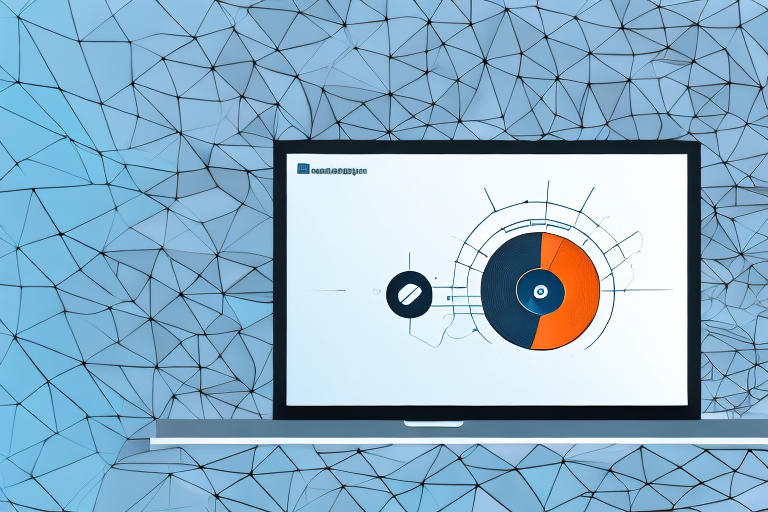If you’re looking to spice up your PowerPoint presentation and capture your audience’s attention, then incorporating a video is a great way to do it. Not only does it help break up the monotony of a static slide deck, but it also allows you to convey your message more effectively and in a way that resonates with your target audience. In this article, we will delve into the details of how to include a video in PowerPoint and everything you need to know about doing so successfully.
Table of Contents
Why Should You Include a Video in Your PowerPoint Presentation
Before we dive into the specifics of how to add a video to your PowerPoint presentation, let’s quickly go over the many benefits of doing so.
Firstly, videos are engaging and captivating, and they help grab and hold your viewer’s attention. When executed correctly, a video can leave a lasting impression and make your presentation more memorable. It can help keep your audience engaged, especially if your video content is relevant to your topic and resonates with your target audience.
Secondly, videos can help convey your message more effectively than just using words or images. Videos help visualize complex topics or themes and provide a better understanding of your topic. It also helps break up the text on your slides, which can seem overwhelming or monotone to your audience.
Lastly, incorporating videos in your PowerPoint presentations is easy, and in today’s digital society and ever-evolving technology, the expectation is that you will incorporate multimedia elements to your presentation to keep things relevant and engaging.
Additionally, videos can also help you save time during your presentation. Instead of spending time explaining a concept or idea, you can simply show a video that does the job for you. This can help you stay on track with your presentation and ensure that you cover all the necessary points within your allotted time.
Choosing the Right Video for Your Presentation
The first step to adding a video to your PowerPoint is determining the right video to use. The video you choose should be relevant to your topic and fit the tone and message of your presentation. When choosing a video, consider the length of the video, how it will fit in your presentation, and its quality.
Your video should be short, to-the-point, and not drag on for too long, as your audience’s attention spans are limited. Make sure you choose an excellent quality video with no pixelation, blurriness, or sound issues.
Another important factor to consider when choosing a video for your presentation is the source of the video. Make sure that the video is from a reputable source and that you have permission to use it. Using copyrighted material without permission can lead to legal issues and damage your credibility as a presenter.
Additionally, it’s essential to preview the video before adding it to your presentation. This will allow you to ensure that the video flows smoothly with your content and that there are no technical issues. You can also use video editing software to trim the video or add captions if necessary.
Understanding the Compatible Video Formats in PowerPoint
PowerPoint supports a wide range of video formats, including MP4, MOV, AVI, and WMV. However, for a seamless viewing experience, it is best to use the MP4 format.
If, for some reason, you cannot use MP4, then ensure that the video format is encoded with H.264 and has a bitrate of 6,000 kbps or less.
It is important to note that the video format you choose can affect the file size of your PowerPoint presentation. Using a high-quality video format, such as AVI, can result in a larger file size, which may make it difficult to share or upload your presentation. To avoid this issue, consider compressing your video files before adding them to your PowerPoint presentation. This can help reduce the file size without compromising the quality of your video.
How to Embed a Video into PowerPoint Slides
Now that we know the benefits of incorporating a video, let’s get into the nitty-gritty of how to add a video to your PowerPoint presentation. The most straightforward way to add a video is to embed it within your slide deck.
To do this, go to the slide where you want to insert your video and click on “Insert Video” under the “Media” tab. A drop-down menu will appear allowing you to choose your video source, such as from your computer or from an online source like YouTube. Select your video source, and once your video is inserted, you can adjust its size or position on your slide as needed.
It’s important to note that embedding a video into your PowerPoint presentation can increase the file size of your presentation. This can make it difficult to share or upload to certain platforms. To avoid this issue, consider compressing your video file before embedding it into your presentation. This will help reduce the overall file size of your presentation and make it easier to share with others.
Adding a Video from Your Computer to PowerPoint
If your video is already saved on your computer, adding it to your presentation is easy. Follow the same steps as embedding a video into your slides, but select “Insert Video from a File” from the drop-down menu and locate where your video is saved on your device.
It is important to note that when adding a video from your computer to PowerPoint, the file size of the video should be considered. Large video files can slow down your presentation and cause it to lag or freeze. To avoid this, it is recommended to compress the video file before adding it to your presentation.
Additionally, if you plan on presenting your PowerPoint on a different computer, make sure to transfer the video file along with the presentation file. If the video file is not transferred, it will not play during the presentation and you may encounter errors.
Inserting a Video from an Online Source into PowerPoint
If you prefer to insert a video from an online source such as YouTube, Vimeo, or Facebook, first find the video you want to use and copy its URL. Then, go to the slide where you want to insert your video and click on “Online Video” under the “Media” tab. Paste the video URL in the field provided and click “Insert.”
It is important to note that when inserting a video from an online source, you must have an internet connection in order for the video to play during your presentation. If you will not have access to the internet during your presentation, it is recommended that you download the video and insert it as a file instead.
Adjusting the Settings of Your Embedded Video in PowerPoint
Once you’ve inserted your video into your PowerPoint presentation slides, you can modify the video’s settings as needed. Click on the video to select it, and under the “Playback” tab, you can choose how you want the video to start, whether it plays automatically when the slide is displayed, or if the viewer needs to click on it to start playing. You can also adjust the volume, add captions, or trim the length of the video to meet your needs.
Editing Your Video within PowerPoint for Better Quality Playback
If your video’s quality is poor or you need to edit it in some way, you can use the built-in video editor in PowerPoint. While you can’t make extensive edits to your video, such as adding text overlays or transitions, you can use the basics, such as trimming the length, adding captions, or adjusting the brightness or contrast.
Additionally, using the video editor in PowerPoint can also help improve the playback quality of your video. By adjusting the compression settings, you can reduce the file size of your video without sacrificing too much quality. This can be especially helpful if you need to share your video via email or upload it to a website with size restrictions. Keep in mind that reducing the file size too much can result in a noticeable decrease in quality, so it’s important to find the right balance for your needs.
Tips for Creating Engaging Videos for Your PowerPoint Presentations
The key to creating engaging videos that resonate with your audience is to keep them short, relevant, and meaningful. Use high-quality visuals and sound to ensure your video is not pixelated, blurry, or has poor audio quality.
Consider adding captions or text overlays, especially if your video has spoken content, to help the viewer better understand your message even if they’re in a noisy environment or can’t listen to the audio.
Another important tip is to make sure your video has a clear and concise message. Avoid including too much information or going off-topic, as this can confuse or bore your audience. Keep your message focused and to the point.
Lastly, don’t forget to promote your video! Share it on social media, embed it in your website, and include it in your email marketing campaigns. The more exposure your video gets, the more likely it is to engage and resonate with your target audience.
Best Practices for Using Videos in Your PowerPoint Presentations
Lastly, when using videos in your PowerPoint presentations, it is essential to consider your audience and environment. Ensure your video is appropriate and relevant to your audience and make sure it is viewable in the room you’re presenting in.
Also, refrain from using too many videos, as it can be counterproductive and take away from the overall message of your presentation. Use videos sparingly and strategically, and remember to keep them short and sweet.
Another important consideration when using videos in your PowerPoint presentations is to ensure that they are of high quality. Poor quality videos can be distracting and take away from the professionalism of your presentation. Make sure to test your videos beforehand and ensure that they are clear and easy to see and hear.
Conclusion
Using videos in your PowerPoint presentation is a great way to enhance your message and captivate your audience. With these tips and tricks on how to include a video in PowerPoint, you’re sure to create a compelling and impactful presentation that resonates with your target audience. Remember, choose the right video, understand the compatible video formats, embed your video, and use the built-in tools to adjust its settings or edit when needed – and you’re well on your way to incorporating engaging videos into your presentations.
Another important aspect to consider when using videos in your PowerPoint presentation is the length of the video. It’s essential to keep your video short and concise, as a lengthy video can bore your audience and distract them from your message. Therefore, it’s recommended to use videos that are no longer than 2-3 minutes, and if you have a longer video, consider breaking it down into smaller segments.
Lastly, it’s crucial to ensure that your video is relevant to your presentation’s topic and message. A video that doesn’t align with your presentation’s theme can confuse your audience and make your message less impactful. Therefore, choose a video that complements your presentation’s content and helps you convey your message more effectively.