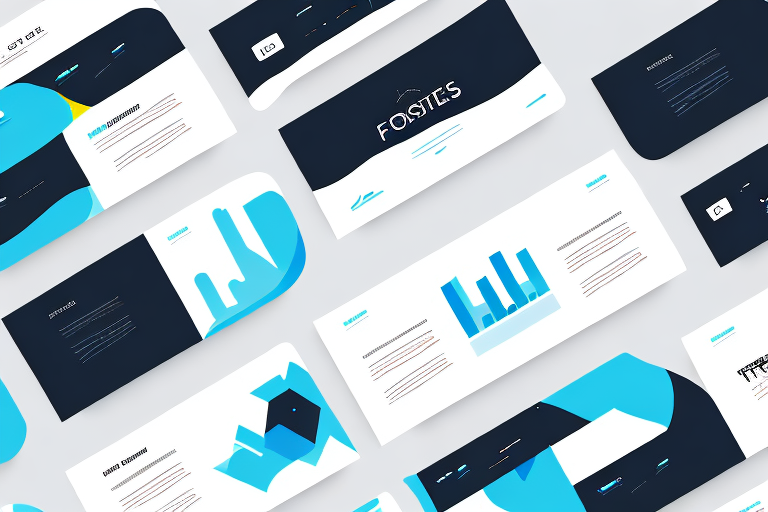Creating a professional presentation is all about paying attention to the little details, and one such detail that can elevate the overall look and feel of your PowerPoint presentation is adding a footer. A footer is a section of content that appears at the bottom of every slide in your presentation and usually contains information about the presentation like the title, date, and page number. In this article, we will delve deeper into what a footer is in PowerPoint, why it is essential for professional presentations, and how to add, customize, and edit a footer in PowerPoint.
Table of Contents
Why Adding a Footer in PowerPoint is Essential for Professional Presentations
When delivering a presentation, it is vital to provide context and clarity to your audience. Adding a footer to your PowerPoint presentation can do just that. A footer can include information such as the presentation title, date, and page number, which can help your audience keep track of where they are in the presentation. It also adds a level of professionalism to your presentation, which can make a lasting impression on your audience and make them perceive you as more organized and prepared.
In addition to providing context and clarity, a footer can also be used to reinforce your brand or message. You can include your company logo or a tagline in the footer, which can help reinforce your brand identity and make your presentation more memorable. This can be especially useful if you are presenting to potential clients or investors.
Another benefit of adding a footer to your PowerPoint presentation is that it can save you time and effort. By including the date and page number in the footer, you don’t have to manually add this information to each slide. This can be especially helpful if you need to make changes to your presentation or if you are presenting to a large audience.
What is a Footer in PowerPoint and How it Enhances Your Presentation?
A footer is a type of content that appears at the bottom of each slide in your PowerPoint presentation. It is usually used to provide additional information to your audience, such as the date, page number, or the presentation’s title. Apart from providing context and clarity, a footer can also enhance the look and feel of your presentation. It can be used to complement the overall design of your slides, by adding color or design elements, or by simply aligning the text or images within the footer to the rest of your presentation.
Another way that a footer can enhance your presentation is by providing consistency throughout your slides. By including the same footer on each slide, you create a cohesive and professional look that can help your audience stay focused on your message. Additionally, a footer can be used to reinforce your branding or messaging by including a logo or tagline.
It’s important to note that while a footer can be a useful addition to your presentation, it should not be overused or cluttered with too much information. Keep it simple and relevant to the content on each slide. Also, make sure to adjust the size and placement of the footer to ensure it doesn’t interfere with any important content or images on your slides.
Different Types of Footers You Can Add in PowerPoint
There are different types of footers you can add to your PowerPoint presentation:
- A simple footer that includes basic information such as the presentation title, date, and page number
- A footer that includes your company’s logo or brand image to reinforce your brand identity
- A footer that includes design elements such as color, lines, or shapes to complement your presentation’s aesthetics.
Another type of footer you can add to your PowerPoint presentation is a footer that includes a call-to-action. This can be a great way to encourage your audience to take action after viewing your presentation. For example, you can include a link to your website or social media pages, or provide contact information for your business.
You can also add a footer that includes a disclaimer or copyright information. This is especially important if you are presenting information that is proprietary or confidential. Including a disclaimer or copyright notice can help protect your intellectual property and ensure that your audience understands the terms of use for your presentation.
Step-by-Step Guide to Inserting a Basic Footer in PowerPoint
Here is a step-by-step guide on how to insert a basic footer in PowerPoint:
- Open your PowerPoint presentation and navigate to the Insert tab on the ribbon at the top of the screen.
- Click on the Header & Footer button located on the right side of the ribbon.
- In the Header and Footer dialog box, choose the type of footer you want to add, and select the text you want to include in the footer.
- Click on the Apply button to add the footer to all your slides.
Tips and Tricks for Customizing Your Footer in PowerPoint
Personalizing your footer can make your presentation stand out and reinforce your brand identity. Here are some tips and tricks to help you customize your footer:
- Choose a font that is easy to read and matches the rest of your presentation.
- Add your company’s logo or brand image to reinforce your brand identity.
- Use design elements such as color, lines, or shapes to complement your presentation’s aesthetics.
- Align the text or images within the footer to the rest of your presentation to create a cohesive look.
How to Edit and Remove a Footer in PowerPoint
If you want to edit or remove a footer in PowerPoint, follow these steps:
- Open your PowerPoint presentation and navigate to the Insert tab on the ribbon at the top of the screen.
- Click on the Header & Footer button located on the right side of the ribbon.
- In the Header and Footer dialog box, deselect the Footer checkbox or make changes to the text or design of the footer.
- Click on the Apply to All button to update all the slides.
Best Practices for Using Footers in PowerPoint Presentations
Here are some best practices to follow while using footers in your PowerPoint presentations:
- Keep the text in your footer concise and relevant to your presentation.
- Avoid using too many design elements that may clutter the footer and make it harder to read.
- Ensure that the footer is visible and does not obstruct any critical content on the slide.
- Choose a font, color, and design that match the overall look and feel of your presentation.
Adding Page Numbers to Your PowerPoint Presentation with a Footer
If you want to add page numbers to your PowerPoint presentation, you can do so by following these steps:
- Open your PowerPoint presentation and navigate to the Insert tab on the ribbon at the top of the screen.
- Click on the Header & Footer button located on the right side of the ribbon.
- In the Header and Footer dialog box, select the Slide Number checkbox.
- Click on the Apply to All button to add slide numbers to all your slides.
Creative Ways to Use Footers to Enhance Your PowerPoint Slides
Here are some creative ways to use footers to add value and make your slides more engaging and visually appealing:
- Include a call-to-action in your footer, urging your audience to take a specific action.
- Use a footer to provide additional information that may be relevant to your presentation, such as a quote or statistic.
- Add animation or transition effects to your footer to make it stand out and grab your audience’s attention.
- Use a footer to guide your audience through the presentation, indicating the section or topic of each slide.
How to Add Logo/Image to your Footer in PowerPoint
To add a logo or image to your footer in PowerPoint, follow these steps:
- Open your PowerPoint presentation and navigate to the Insert tab on the ribbon at the top of the screen.
- Click on the Header & Footer button located on the right side of the ribbon.
- Insert the logo or image directly onto the slide or use the Header & Footer option to add it to all slides.
- Click on the Apply to All button to add the logo or image to all your slides.
How to Make Your Footer Stand Out with Color and Design Elements
One way to make your footer stand out is by adding color and design elements to it. You can do so by following these steps:
- Select the footer text or image you want to add color or design to.
- Use the Format options to change the appearance of footer elements.
- Select the color or design you want to apply to the footer.
- You can also use shapes or lines to highlight the footer or add contrast to the slide.
Common Mistakes to Avoid When Adding a Footer to Your PowerPoint Presentation
Here are some common mistakes to avoid when adding a footer to your PowerPoint presentation:
- Adding too much text to the footer, making it hard to read or cluttered.
- Using fonts, colors, or designs that do not match the overall look and feel of your presentation.
- Placing the footer in a location that obstructs any critical content on the slide.
- Adding design elements that are too distracting or make the footer look unprofessional.
Troubleshooting Common Issues with Footers in PowerPoint
Here are some common issues you may face while using footers in PowerPoint and how to troubleshoot them:
- The footer is not visible or is not appearing on every slide: Check if the footer checkbox is selected in the Header and Footer dialog box. Also, ensure that the footer is not placed in an area that hides it from view.
- The footer is overlaid on top of other content on the slide: Adjust the footer placement or size so that it does not overlap any critical content on the slide.
- The footer font or color is not consistent across all slides: Ensure that you choose a consistent font, color, and design for the footer to maintain a cohesive look throughout your presentation.
Optimizing Footers for Accessibility and Compatibility Across Different Devices and Platforms
It is essential to optimize your footers for accessibility and compatibility across different devices and platforms so that your presentation can reach a broader audience. Here are some tips for doing so:
- Use fonts that are easy to read and compatible with different devices and platforms.
- Choose a color scheme that does not cause discomfort or vision problems for people with visual impairments.
- Avoid using images that are too large or high resolution, as they may not load correctly on all devices.
- Use design elements sparingly and ensure that they do not interfere with the presentation’s accessibility or compatibility.
Conclusion: Summarizing the Importance of Using Footers in Professional Presentations
In conclusion, adding a footer to your PowerPoint presentation can help provide context, clarity, and professionalism to your content. It can also help reinforce your brand identity and make your slides more engaging and visually appealing. We hope this article has helped you understand what a footer is, why it is essential, and how to add, customize, and troubleshoot a footer in PowerPoint. Remember to follow the best practices for using footers and optimize them for accessibility and compatibility when designing your next PowerPoint presentation.