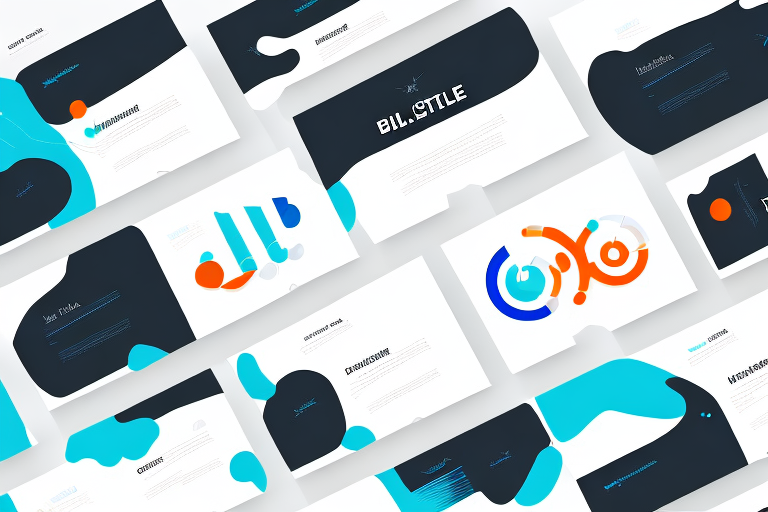Bullet points are an essential element of almost every PowerPoint presentation. They allow presenters to organize information and highlight key points in a visually appealing way. Once you understand the benefits of using bullet points in your presentations, you’ll want to learn how to insert them into your PowerPoint slides. In this article, we’ll cover everything you need to know about adding bullet points to your presentations in PowerPoint.
Table of Contents
Why Use Bullet Points in PowerPoint Presentations
Bullet points are an excellent way to break up long paragraphs or large blocks of text into easily digestible chunks of information. They allow presenters to highlight key points and make their presentations more readable and engaging. Bullet points also make it easier for audiences to follow along with the speaker and retain important information. Whether you’re giving a business presentation or presenting at a conference, bullet points can help you deliver your message clearly and effectively.
In addition to their readability and engagement benefits, bullet points can also help presenters stay on track and organized during their presentations. By creating a clear outline of key points, presenters can ensure they cover all necessary information and avoid getting sidetracked. Bullet points can also serve as a helpful reference for both the presenter and audience after the presentation is over, making it easier to review and remember important information.
Different Types of Bullet Points in PowerPoint
In PowerPoint, there are several different types of bullet points that you can choose from. The default bullet point is a simple black circle, but you can customize it to match the style of your presentation. PowerPoint offers a wide range of standard bullet point styles, such as arrows, checkmarks, and diamonds, as well as more unique options, such as stars and smiley faces. You can even use custom images or icons as bullet points to give your presentation a more personalized feel.
Another way to make your bullet points stand out is by using animation. PowerPoint allows you to animate your bullet points, making them appear one at a time or in a specific order. This can help keep your audience engaged and focused on the information you are presenting.
It’s important to remember that while bullet points can be a useful tool in presentations, they should not be overused. Too many bullet points can overwhelm your audience and make your presentation feel cluttered. It’s best to use bullet points sparingly and only include the most important information.
Overview of the PowerPoint Insert Tab
The Home tab in PowerPoint is where you’ll go to insert bullet points into your presentation. To access the Home tab, click on the tab labeled “Home” in the PowerPoint ribbon. From there, you can select the text you want to format and then choose “Bullets” from the paragraph group to customize your bullet points.
In addition to adding bullet points, the Home tab also allows you to format text, align content, and manage the layout of your slides. You can use the “Font” and “Paragraph” groups to change text appearance and create lists, and the “Drawing” group to add shapes and other graphical elements. With the Home tab, you can easily format and organize your PowerPoint presentation.
Step-by-Step Guide on Inserting Bullet Points in PowerPoint
Inserting bullet points in PowerPoint is a straightforward process. Here are the steps you need to follow for adding bullet points:
- Select the text you want to turn into bullet points.
- Click on the “Bullets” button in the PowerPoint ribbon under the Home tab or use the “Ctrl + Shift + L” keyboard shortcut to add bullet points to your text.
- Select the type of bullet point you want to use from the dropdown menu.
It’s important to note that while bullet points can be a great way to organize information in a presentation, it’s also important not to overuse them. Too many bullet points can overwhelm your audience and make your presentation less effective. Instead, try to use bullet points sparingly and only when they will truly enhance the clarity and organization of your content.
How to Customize the Appearance of Bullet Points
You can customize the appearance of bullet points in PowerPoint to match the style of your presentation. To do this, follow these steps:
- Select the text with the bullet point you want to edit.
- Click on the “Bullets” button in the Home tab, and then select “Bullets and Numbering” from the dropdown menu.
- In the “Bullets and Numbering” dialog box, choose the bullet point you want to use, and then click on the “Customize” button.
- In the “Customize Bulleted List” dialog box, you can change the size, color, font, and even the picture used for your bullet points.
- Click “OK” to save your changes and apply the new bullet point style to your presentation.
It’s important to note that while customizing bullet points can add visual interest to your presentation, it’s also important to use them sparingly. Too many bullet points can overwhelm your audience and make your presentation difficult to follow. Instead, try to use bullet points to highlight key information or to break up longer sections of text.
Keyboard Shortcuts for Adding Bullet Points
Using keyboard shortcuts is a great way to save time when adding bullet points to your presentation in PowerPoint. Here are some of the most useful shortcuts:
- “Ctrl + Shift + L” to add bullet points to selected text.
- “Tab” to indent a bullet point to create a sub-bullet point.
- “Shift + Tab” to move a bullet point back to the main level.
- “Alt + Shift + Left Arrow” to move a bullet point up.
- “Alt + Shift + Right Arrow” to move a bullet point down.
It’s important to note that these keyboard shortcuts may vary depending on the version of PowerPoint you are using. Additionally, some shortcuts may not work if you have customized your keyboard settings. To ensure that these shortcuts work for you, it’s a good idea to check your keyboard settings and customize them if necessary.
How to Change the Color and Size of Bullet Points
You can change the color and size of bullet points in PowerPoint to match your presentation’s style. Here’s how:
- Select the text with the bullet point you want to edit.
- Click on the “Bullets” button in the Home tab, and then select “Bullets and Numbering” from the dropdown menu.
- In the “Bullets and Numbering” dialog box, choose the bullet point you want to use, and then click on the “Font” button.
- In the “Font” dialog box, you can change the size and color of your bullet points.
- Click “OK” to save your changes and apply the new bullet point style to your presentation.
It’s important to note that changing the color and size of bullet points can help make your presentation more visually appealing and engaging for your audience. However, it’s also important to use bullet points sparingly and strategically, as too many bullet points can overwhelm your audience and detract from your message.
In addition to changing the color and size of bullet points, you can also customize the shape and style of your bullet points in PowerPoint. This can be done by selecting the “Bullets and Numbering” dialog box and choosing from a variety of different bullet point styles, such as arrows, checkmarks, and stars.
Best Practices for Using Bullet Points in PowerPoint
To get the most out of bullet points in PowerPoint, it’s important to follow best practices. Here are some tips:
- Use bullet points sparingly and keep them short and to the point.
- Avoid using full sentences in bullet points.
- Use consistency in formatting and bullet point style throughout your presentation.
- Keep your bullet points in a logical order to help your audience follow along with your presentation.
Common Mistakes to Avoid When Using Bullet Points in Presentations
While bullet points can be extremely effective in PowerPoint presentations, there are some common mistakes to avoid. Here are some things to watch out for:
- Overusing bullet points, which can make your presentation look cluttered and overwhelming.
- Using too much text in your bullet points, which can make them hard to read and understand.
- Choosing a bullet point style that doesn’t match the tone or style of your presentation, which can be distracting.
Tips for Using Bullet Points Effectively in Slideshows
Here are some tips for using bullet points effectively in your PowerPoint presentations:
- Focus on the most important information in your bullet points.
- Use bullet points to break up large blocks of text.
- Use sub-bullet points to provide additional information or context.
- Be concise and avoid using too much text in your bullet points.
Alternatives to Traditional Bullet Point Formatting
While bullet points are a commonly used formatting element in PowerPoint presentations, there are alternative ways to showcase information as well. For example, using images, charts, or graphs can be an effective way to present data and information in a visually engaging way. Be creative with your presentation formatting, while also keeping in mind the impact and effectiveness of the different techniques used.
Creating Nested or Sub-Bullet Points in PowerPoint
Creating sub-bullet points in PowerPoint is easy. Here’s how:
- Select the bullet point you want to indent.
- Press the “Tab” key on your keyboard to indent the bullet point and create a sub-bullet point.
- To move a sub-bullet point back out to the main level, select the bullet point and press “Shift + Tab”.
Troubleshooting Common Issues with Adding Bullets to Presentations
If you’re having trouble adding bullet points to your PowerPoint presentation, there are a few things you can try:
- Make sure that your text is selected before adding bullet points.
- Check that you are using the correct keyboard shortcut or going through the proper steps to add bullet points.
- If you’re still having problems, try restarting PowerPoint or your computer and attempt again to see if errors persist.
How to Make Your Presentation Stand Out with Creative Tips on Using Bullets in PowerPoint
Think beyond the basics when using bullet points, and you’ll be able to use them in creative ways to make your presentation unforgettable. Here are some creative tips for using bullet points in PowerPoint:
- Use customized bullet points that are unique.
- Make the bullet points interactive by adding animations or transition effects to them.
- Use bullet points for lists only, and include images or videos to provide context and depth of information.
With these tips and tricks, you can take your PowerPoint presentations to the next level by using bullet points efficiently and creatively. Start implementing these methods into your presentation design to make your presentations stand out and engage your audience both visually and through the power of strong content.