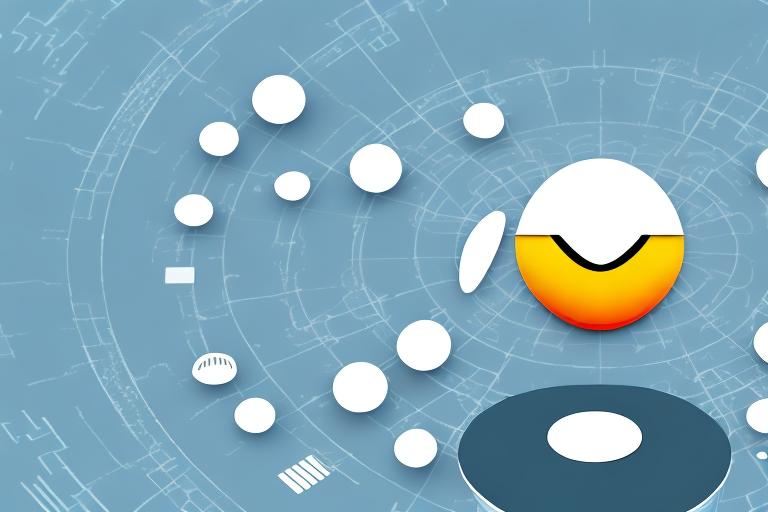From text messages and social media to marketing campaigns and business presentations, emojis have become an essential part of our daily communications. Incorporating emojis in PowerPoint presentations is a creative way to add humor, emotion, and personality to your slides and captivate your audience. In this article, we will guide you step-by-step on how to insert and use emojis in PowerPoint, discuss the benefits of using emojis, provide examples of effective uses, and share best practices for incorporating them in your presentation design.
Table of Contents
Why Use Emoji in PowerPoint Presentations
Emojis are a visual shorthand for emotions, reactions, and ideas. They are universally recognizable and can help you communicate your message more efficiently and effectively. By using relevant emojis, you can add humor, empathy, and personalization to your slides and engage your audience. Emojis are particularly useful in business communications because they help you express your brand personality, tone, and values. By using emojis, you can differentiate your message and make it more memorable and shareable.
Another advantage of using emojis in PowerPoint presentations is that they can help break down language barriers. Emojis are a universal language that can be understood by people from different cultures and backgrounds. By using emojis, you can convey your message more clearly and avoid misunderstandings that may arise from language differences.
Furthermore, emojis can also help you save time and effort in creating your PowerPoint presentations. Instead of using lengthy sentences to describe emotions or ideas, you can simply use an emoji that represents them. This can help you create more concise and visually appealing slides that are easier to understand and remember.
Understanding the Benefits of Using Emojis in PowerPoint
There are several benefits of using emojis in PowerPoint presentations:
- Emojis add emotional impact to your message.
- Emojis help you express complex ideas and concepts in a simple and engaging way.
- Emojis make your message more memorable and shareable.
- Emojis help you establish your brand personality and tone.
- Emojis can improve the accessibility of your presentation for people with cognitive or visual disabilities.
Additionally, using emojis in your PowerPoint presentation can also help you connect with your audience on a more personal level. Emojis are a universal language that can transcend cultural and language barriers, making it easier for your message to resonate with a diverse audience. Furthermore, incorporating emojis can also add a touch of humor and playfulness to your presentation, making it more enjoyable and engaging for your audience.
A Brief History of Emojis and Their Evolution
Emojis originated in Japan in the late 1990s and quickly became popular worldwide. In 2011, Apple introduced the first widely used set of emojis as part of its iOS messaging platform. Since then, emojis have become a standard feature in almost all digital communication platforms, including social media, email, and messaging apps. In 2020, there were over 3,300 approved emojis in the Unicode Standard, and they are constantly evolving to reflect cultural and social changes.
Emojis have also been the subject of controversy and criticism. Some argue that the limited representation of diverse cultures and identities in emojis perpetuates stereotypes and exclusion. In response, there have been efforts to create more inclusive emojis, such as the addition of skin tone options and emojis representing people with disabilities. Additionally, emojis have been used in legal cases as evidence and have even been the subject of trademark disputes. Despite the controversies, emojis continue to be a popular and evolving form of digital communication.
How to Access the Emoji Library in PowerPoint
PowerPoint does not have a built-in emoji library that you can access from the Insert tab. However, emojis can be inserted using the “Symbol” option. To insert an emoji, follow these steps:
- Click the Insert tab.
- Click the Symbol button in the Symbols group.
- In the Font dropdown, select Segoe UI Emoji.
- Scroll through the list of emojis and click the one you want to use.
- Click Insert.
It’s important to note that not all versions of PowerPoint have the emoji library feature. If you’re using an older version or a different program in the Microsoft Office suite, you may not have access to this feature. In that case, you can still insert emojis by copying and pasting them from a website or using the Windows Emoji Panel (Windows key + .).
Step-by-Step Guide to Inserting Emoji in PowerPoint
Here is a step-by-step guide on how to insert an emoji in PowerPoint:
- Open PowerPoint and create a new presentation or open an existing one.
- Click the Insert tab.
- Click the Symbol button in the Symbols group.
- In the Font dropdown, select Segoe UI Emoji.
- Scroll through the list of emojis and click the one you want to use.
- Click Insert.
- The emoji will be inserted into your slide.
- You can resize, rotate, or move the emoji by clicking and dragging its borders or handles.
It’s important to note that not all versions of PowerPoint have the Symbol button in the Symbols group. If you don’t see the button, you can still insert emojis by copying and pasting them from a website or another document. Simply find the emoji you want to use, copy it, and then paste it into your PowerPoint slide.
How to Edit and Customize Emojis in PowerPoint
PowerPoint allows you to format and style emojis to match your presentation design and message. However, most emojis are font-based and do not have editable properties like Shape Fill. Here are some ways you can edit and customize emojis:
- You can apply animation effects to the emoji by selecting it and clicking the Animations tab.
- You can group, ungroup, or align emojis by selecting them and clicking the Arrange button in the Home tab.
Another way to customize emojis in PowerPoint is by resizing them. You can make them larger or smaller by selecting the emoji and dragging the corner handles. This is useful when you want to emphasize a particular emoji or make it fit better with the rest of your content.
Additionally, you can add text to emojis in PowerPoint. This is a great way to create custom emojis that convey a specific message or idea. To add text, select the emoji and click the Text Box button in the Insert tab. Then, type your text and adjust the font, size, and color as desired.
Tips for Using Emojis Effectively in PowerPoint Presentations
Here are some tips for using emojis effectively in PowerPoint presentations:
- Use relevant and appropriate emojis that match your message and audience.
- Avoid using too many emojis or cluttering your slides with them.
- Use emojis consistently throughout your presentation to create a cohesive and recognizable theme.
- Use emojis to break up text-heavy slides and add visual interest.
Another tip for using emojis in PowerPoint presentations is to consider cultural differences and potential misunderstandings. Emojis can have different meanings in different cultures, so it’s important to research and understand the cultural context of the emojis you use.
Additionally, it’s important to use emojis sparingly in professional or formal presentations. While emojis can add a fun and playful element to a presentation, they may not be appropriate in all settings. Consider the tone and audience of your presentation before deciding to use emojis.
Best Practices for Incorporating Emojis in Your Presentation Design
Here are some best practices for incorporating emojis in your presentation design:
- Use high-quality and vector-based emojis to ensure that they look crisp and clear on all devices and screens.
- Avoid using copyrighted or trademarked emojis without permission.
- Consider the cultural context and potential misinterpretation of some emojis in different regions and languages.
- Test your presentation on different devices and screens to ensure that the emojis display correctly and are legible.
Additionally, it is important to use emojis sparingly and strategically in your presentation design. Overusing emojis can make your presentation appear unprofessional and distract from the main message. Use emojis to enhance your message and add visual interest, but avoid using them as a substitute for clear and concise language.
Examples of Effective Uses of Emojis in PowerPoint Presentations
Here are some examples of how you can use emojis in PowerPoint presentations:
- Use a thumbs-up or clapping hands emoji to signify agreement or appreciation.
- Use a face with tears of joy emoji to indicate humor or lightheartedness.
- Use a money bag or dollar sign emoji to represent financial or business growth.
- Use a trophy or medal emoji to celebrate achievements or milestones.
Aside from the examples mentioned above, emojis can also be used to convey emotions and feelings. For instance, a heart emoji can be used to express love or gratitude, while a sad face emoji can be used to show sympathy or empathy.
Moreover, emojis can also be used to add a touch of personality and creativity to your presentation. You can use emojis to represent your brand or company culture, or to add a playful and engaging element to your slides.
Common Mistakes to Avoid When Using Emojis in PowerPoint Presentations
Here are some common mistakes to avoid when using emojis in PowerPoint presentations:
- Using inappropriate or offensive emojis that can undermine your message or offend your audience.
- Using too many emojis or using them inconsistently can create confusion and distract your audience.
- Using low-quality or pixelated emojis that can make your presentation look unprofessional.
- Not testing your presentation on different devices and screens can lead to formatting and visibility problems.
However, using emojis in PowerPoint presentations can also have some benefits. Emojis can help to convey emotions and add a personal touch to your presentation. They can also make your presentation more engaging and memorable for your audience.
To use emojis effectively in your PowerPoint presentation, it is important to choose emojis that are relevant to your message and audience. You should also use them sparingly and consistently throughout your presentation. Additionally, you can use emojis to break up text-heavy slides and add visual interest to your presentation.
How to Troubleshoot Issues with Inserting or Displaying Emojis in PowerPoint
If you encounter issues with inserting or displaying emojis in PowerPoint, try these troubleshooting steps:
- Make sure that your version of PowerPoint is up to date and supports emojis.
- Try inserting the emoji from a different source or website and copying and pasting it into PowerPoint.
- Try closing and reopening PowerPoint or restarting your computer.
Alternatives to Using Emojis: Other Visual Aids for Your Presentation
If you prefer not to use emojis in your PowerPoint presentation, there are other visual aids you can use to enhance your message:
- Icons and symbols: Use simple and recognizable icons and symbols to represent concepts and ideas.
- Images and graphics: Use high-quality and relevant images and graphics to illustrate your message and create visual interest.
- Charts and graphs: Use data visualization tools to display complex data and statistics in an easy-to-understand format.
- Videos and animations: Use engaging and interactive videos and animations to demonstrate processes and concepts.
Emojis can be a valuable and fun addition to your PowerPoint presentation design and delivery. By following best practices and selecting relevant and appropriate emojis, you can create a memorable and engaging experience for your audience.