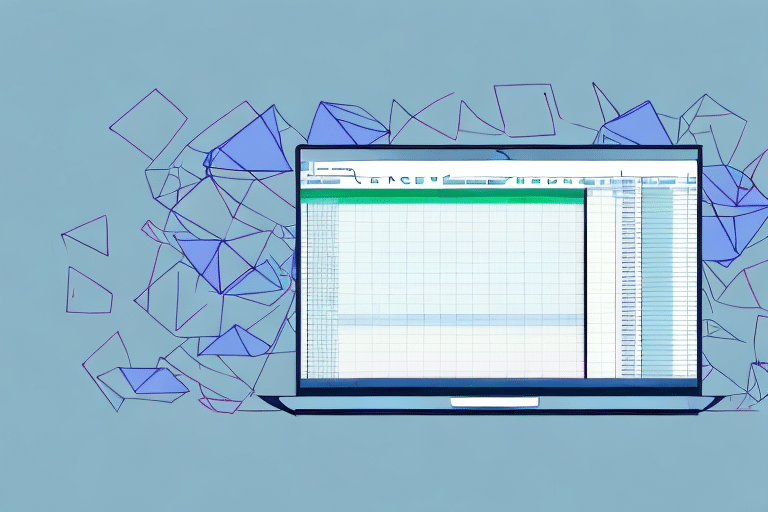JSON (JavaScript Object Notation) is a widely-used data interchange format that has gained popularity due to its simplicity and flexibility. It allows for easy integration of structured data into various applications and systems, including Microsoft Excel. In this article, we will explore the process of integrating JSON files into Excel and showcase the benefits and techniques involved in this integration.
Table of Contents
Introduction to JSON Files and Excel Integration
Before we dive into the details, let’s first understand what JSON files are and why integrating them into Excel can be beneficial. JSON is a lightweight, human-readable, and data-interchange format that is used to represent structured data. It is commonly used for transmitting data between a server and a web application, but its versatility extends to other use cases as well.
Excel, on the other hand, is a powerful spreadsheet program used by millions of users worldwide for data analysis and visualization. By integrating JSON files into Excel, users can leverage the functionality of Excel to manipulate, analyze, and present JSON data in a familiar and user-friendly environment.
Understanding the Basics: What is JSON?
JSON is based on a subset of the JavaScript programming language, and it uses a simple and intuitive syntax to represent data. JSON data is structured into key-value pairs, where the keys are strings and the values can be strings, numbers, booleans, arrays, or even nested JSON objects.
For example, a simple JSON object representing a person’s information may look like this:
{ "name": "John Doe", "age": 30, "city": "New York"}
JSON’s simplicity and flexibility make it an ideal format for exchanging data between different programming languages and applications.
The Benefits of Using JSON Files in Excel
Integrating JSON files into Excel offers several advantages for data analysis and manipulation. Firstly, JSON data can be easily imported into Excel, allowing users to take advantage of Excel’s extensive features for data analysis, such as sorting, filtering, and conditional formatting.
Additionally, Excel provides powerful charting and graphing capabilities, allowing users to create visual representations of JSON data for better data visualization and insights. By integrating JSON files into Excel, users can harness the full power of Excel’s data analysis and visualization tools.
Step-by-Step Guide: Importing JSON Files into Excel
Importing JSON files into Excel is a straightforward process that can be accomplished using various methods. Let’s go through a step-by-step guide on how to import JSON files into Excel:
- Open Excel and create a new workbook.
- Select the Data tab in the Excel Ribbon and click on the “Get External Data” button.
- Choose “From File” and select “From JSON” from the dropdown menu.
- Navigate to the location of your JSON file and click on the “Import” button.
- The JSON Import Wizard will guide you through the process of mapping JSON elements to Excel columns. Make the necessary selections and click on the “Finish” button.
- Excel will import the JSON data into a new worksheet, where you can further manipulate and analyze the data.
By following these steps, you can easily import JSON files into Excel and start working with the data right away.
Exploring Different Methods for Integrating JSON with Excel
Importing JSON files into Excel is just one method of integrating JSON data with Excel. Depending on your specific requirements and the complexity of your data, different methods may be more suitable. Let’s explore some alternative methods for integrating JSON with Excel:
1. Power Query: Excel’s Power Query feature allows for advanced data transformation and manipulation. With Power Query, you can connect to JSON data sources, apply transformations, and load the data into Excel. This method provides greater flexibility in handling complex JSON structures and combining data from multiple sources.
2. VBA Macros: For more advanced users, Excel’s VBA (Visual Basic for Applications) macros can be used to automate the integration of JSON with Excel. By writing custom VBA code, you can create a seamless workflow for importing, transforming, and updating JSON data in Excel.
3. Third-Party Add-ins: Several third-party add-ins are available that provide enhanced functionality for integrating JSON with Excel. These add-ins offer additional features, such as data mapping, advanced transformation options, and real-time updates.
By exploring these different methods, you can choose the one that best suits your needs and allows for efficient integration of JSON data with Excel.
Leveraging Excel’s Power Query to Import and Transform JSON Data
Excel’s Power Query is a robust data transformation and analysis tool that can greatly simplify the process of importing and transforming JSON data. With Power Query, you can connect to JSON data sources, apply various transformations, and load the data into Excel in a structured format.
To import and transform JSON data using Power Query, follow these steps:
- Open Excel and create a new workbook.
- Select the Data tab in the Excel Ribbon and click on the “Get Data” button.
- Choose “From File” and select “From JSON” from the dropdown menu.
- Browse to the location of your JSON file and click on the “Import” button.
- The Power Query Editor window will open, displaying a preview of the JSON data.
- In the Power Query Editor, you can apply various transformations to the data, such as filtering, sorting, and merging with other data sources.
- Once you have finished transforming the data, click on the “Close & Load” button to load the transformed data into Excel.
By leveraging the power of Excel’s Power Query, you can easily import and transform JSON data, making it ready for analysis in Excel.
Using VBA Macros to Automate JSON Integration in Excel
Excel’s VBA (Visual Basic for Applications) macros provide a powerful tool for automating repetitive tasks and complex data integration processes. By writing custom VBA code, you can create automated workflows for importing JSON data into Excel, transforming the data, and updating it as needed.
To use VBA macros for JSON integration in Excel, follow these steps:
- Open Excel and create a new workbook.
- Press “Alt + F11” to open the VBA Editor.
- In the VBA Editor, insert a new module and write the necessary VBA code to import JSON data, manipulate it, and update Excel accordingly.
- Save the VBA code and close the VBA Editor.
- Run the macro by pressing “Alt + F8” and selecting the desired macro from the list.
VBA macros provide extensive capabilities for integrating JSON data with Excel and offer automation possibilities for repetitive tasks or frequent updates of JSON data.
Tips and Tricks for Efficiently Working with JSON in Excel
Working with JSON in Excel can be made even more efficient by utilizing various tips and tricks. Here are a few suggestions to improve your workflow:
1. Import Only the Required Data: If your JSON file contains a large amount of data, importing all of it into Excel may not be necessary. Consider filtering or selecting specific elements during the import process to focus only on the data you need.
2. Refreshing and Updating Data: If your JSON data is dynamic and subject to frequent change, utilize Excel’s refresh functionality to update the data automatically. Power Query offers convenient options for refreshing data from JSON sources.
3. Use Named Ranges: To enhance data organization and make formulas more readable, consider naming ranges within the Excel workbook. Named ranges allow for easy referencing of specific JSON data elements in formulas and calculations.
By incorporating these tips and tricks into your workflow, you can streamline the process of working with JSON data in Excel and increase efficiency.
Troubleshooting Common Issues when Integrating JSON with Excel
Integrating JSON with Excel can occasionally present challenges that require troubleshooting to resolve. Here are some common issues you may encounter and their possible solutions:
1. Invalid JSON Format: Ensure that your JSON file is formatted correctly and adheres to the JSON syntax. Even a minor error, such as a missing comma or quotation mark, can render the JSON file unreadable by Excel.
2. Inconsistent Data Structure: JSON files often contain complex and nested data structures. In cases where the structure of the JSON data varies, you may need to apply additional transformations using Power Query or VBA macros to standardize the data before loading it into Excel.
3. Updating and Refreshing Data: If you are working with dynamically changing JSON data, make sure to refresh the data in Excel to reflect the latest updates. Power Query provides options for setting up automatic refreshes or manually refreshing the data.
By understanding these common issues and their solutions, you can effectively troubleshoot problems that may arise when integrating JSON with Excel.
Enhancing Data Visualization: Creating Charts and Graphs from JSON in Excel
One of the major benefits of integrating JSON with Excel is the ability to create stunning visualizations using Excel’s charting and graphing capabilities. Once the JSON data is imported into Excel, you can easily generate various types of charts and graphs to visualize trends, patterns, and relationships within the data.
Excel allows you to create a wide range of charts, including bar charts, line graphs, pie charts, and more. By selecting the appropriate chart type and customizing it to your needs, you can effectively communicate the insights derived from the JSON data.
To create a chart from JSON data in Excel, follow these steps:
- Select the range of data in Excel that you want to visualize.
- Click on the Insert tab in the Excel Ribbon and choose the desired chart type from the chart options.
- Customize the chart by adding data labels, legends, titles, and other formatting options.
- Modify the chart axes, scales, and data series properties to further refine the visualization.
By leveraging Excel’s powerful charting capabilities, you can transform JSON data into meaningful visualizations that enhance the understanding of the data and facilitate decision-making processes.
Advanced Techniques: Merging Multiple JSON Files into a Single Excel Workbook
Integrating multiple JSON files into a single Excel workbook can be a useful technique when working with data from different sources or when consolidating data for analysis purposes. By merging multiple JSON files, you can centralize the data and create comprehensive reports or dashboards within Excel.
To merge multiple JSON files into a single Excel workbook, follow these steps:
- Open Excel and create a new workbook.
- Import the first JSON file into Excel using one of the methods mentioned earlier.
- Repeat the same process for each additional JSON file, importing them into separate worksheets within the same workbook.
- Once all the JSON files are imported, you can use Excel’s data manipulation features, such as Power Query or VBA macros, to combine and consolidate the data as needed.
By merging multiple JSON files into a single Excel workbook, you can streamline data analysis and reporting, enabling a holistic view of the data.
Best Practices for Maintaining and Updating JSON-Excel Integration
When working with JSON-Excel integration, it is essential to follow best practices to ensure the integrity and efficiency of the integration. Here are some best practices to consider:
1. Data Validation: Perform regular data validation to ensure that the JSON data remains valid and consistent with the expected format. Identify any inconsistencies or errors in the data and take the necessary actions to correct them.
2. Proper Documentation: Document the integration process, including the steps followed and any transformation or manipulation applied to the data. This documentation helps in maintaining and updating the integration as new JSON files or changes in data structure arise.
3. Regular Backups: Create regular backups of both the JSON files and the Excel workbooks to prevent data loss and facilitate recovery in case of any unforeseen issues or errors.
4. Stay Updated: JSON and Excel are constantly evolving, with updates and new features being released regularly. Stay updated with the latest versions of both and explore new functionalities that can improve your integration workflow.
By following these best practices, you can ensure the long-term success and efficiency of your JSON-Excel integration.
Comparing Other File Formats: Why Choose JSON for Excel Integration?
While there are several file formats available for data integration with Excel, JSON offers distinct advantages that make it a popular choice.
1. Simplicity and Readability: JSON has a straightforward and human-readable syntax, making it easy to create and understand. This simplicity makes it accessible to users with varying levels of technical expertise.
2. Widespread Support: JSON is widely supported across different programming languages, platforms, and applications. Its popularity ensures compatibility and seamless integration with a wide range of systems.
3. Versatility: JSON allows for flexible representation of structured data, supporting complex structures, nested objects, and arrays. This versatility means that JSON can handle a wide range of data requirements and is suitable for various use cases.
4. Web-Focused Integration: With the increasing prominence of web technologies, JSON has become the de facto standard for data integration in web applications. By choosing JSON for Excel integration, you can