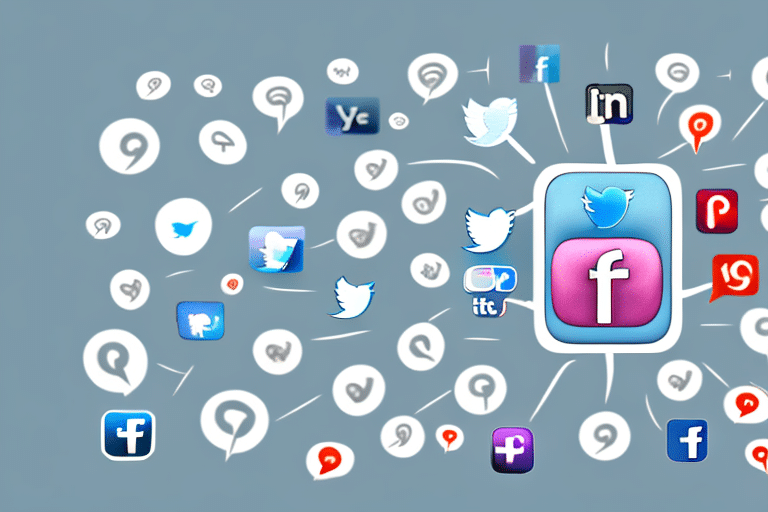In today’s digital age, social media has become an integral part of our personal and professional lives. It allows us to connect with others, share content, and engage in meaningful conversations. With the rise of social media platforms such as Facebook, Twitter, Instagram, and LinkedIn, it is important to leverage their power and incorporate them into our everyday tools, including PowerPoint presentations.
Table of Contents
Why Integrate Social Media Platforms Into PowerPoint?
Before we dive into the world of integrating social media platforms into PowerPoint, let’s understand why it is essential to do so. By integrating social media into your presentations, you are taking advantage of the vast reach and engagement potential of these platforms. This enables you to interact with your audience in real-time, promote your brand, share updates, and stimulate conversation.
Furthermore, incorporating social media into PowerPoint presentations adds an element of interactivity and multimedia, making your presentations more engaging and dynamic. It allows you to seamlessly integrate live feeds, videos, and other interactive content, enhancing the overall impact of your presentations.
Benefits of Integrating Social Media Platforms Into PowerPoint Presentations
Now that we understand the importance of integrating social media platforms into PowerPoint, let’s explore the various benefits it offers:
- Increased engagement: By incorporating social media feeds and interactive elements, you can actively engage your audience, encouraging participation and conversation.
- Real-time updates: Social media integration enables you to showcase live updates from your social media accounts directly within your PowerPoint slides, keeping your audience up to date with the latest developments.
- Enhanced visual appeal: By integrating social media content, you can add visual interest and variety to your presentations, making them more visually appealing and memorable.
- Broadened reach: When you integrate social media platforms into PowerPoint, you have the opportunity to extend your message and content beyond the confines of the presentation room, allowing your audience to share and engage with your content long after the presentation ends.
Step-by-Step Guide to Integrating Facebook into PowerPoint
Now, let’s delve into the specifics of integrating individual social media platforms into PowerPoint. We’ll start with the ever-popular Facebook. Here is a step-by-step guide to seamlessly integrating Facebook into your PowerPoint presentations:
- Step one: Open your PowerPoint presentation and navigate to the slide where you want to integrate Facebook content.
- Step two: Access the “Insert” tab in the PowerPoint ribbon and click on the “Web Page” option.
- Step three: In the dialog box that appears, enter the URL of the Facebook page or post you want to embed.
- Step four: Select the “Display as Icon” checkbox if you prefer to have a Facebook icon displayed on your slide instead of the actual content.
- Step five: Adjust the size and position of the embedded Facebook content as desired.
- Step six: Save your PowerPoint presentation and test the embedded Facebook content by entering presentation mode.
By following these steps, you can seamlessly integrate Facebook content, such as posts, videos, or live streams, into your PowerPoint presentations, adding a new dimension to your slides.
Top Tips for Incorporating Twitter into PowerPoint Presentations
Twitter is another powerful social media platform that can be effectively integrated into your PowerPoint presentations. Here are some top tips for incorporating Twitter into your slides:
- Hashtag display: Include a live Twitter feed displaying relevant hashtags related to your topic or event to encourage audience participation and interactive discussions.
- Tweet quotes: Showcase impactful tweets from industry influencers or thought leaders within your presentation to add credibility and diverse perspectives.
- Embed tweets: Incorporate specific tweets or Twitter threads directly into your slides to provide real-time examples and evidence to support your points.
- Integration with polls and surveys: Utilize Twitter’s polling feature to gather audience opinions and display the results in real-time within your presentation.
By leveraging these tips, you can unlock the full potential of Twitter and create impactful PowerPoint presentations that actively involve your audience and foster engagement.
Enhancing PowerPoint with Instagram Feeds: A Comprehensive Guide
Instagram, with its visually captivating content, offers unique integration possibilities for your PowerPoint presentations. Here’s a comprehensive guide to enhancing your slides with Instagram:
- Embedding Instagram posts: Incorporate specific Instagram posts or user-generated content directly into your slides to showcase engaging visuals and authentic social proof.
- Live Instagram feeds: Integrate real-time Instagram feeds displaying your brand or event hashtag to encourage audience participation and amplify the reach of your presentation.
- Creating Instagram-inspired slides: Channel the aesthetic of Instagram within your presentation design by using vibrant colors, filters, and square-shaped visuals.
By leveraging the inherent visual appeal of Instagram, you can elevate the aesthetic quality of your PowerPoint presentation and create a visually stunning experience for your audience.
Leveraging LinkedIn in PowerPoint: Best Practices and Techniques
LinkedIn, the professional networking platform, offers unique opportunities to connect with your audience on a professional level. Here are some best practices and techniques for leveraging LinkedIn in PowerPoint:
- Showcasing professional achievements: Include LinkedIn recommendations, endorsements, or certifications relevant to your topic to establish credibility and create trust with your audience.
- Displaying company profiles: Showcase company profiles from LinkedIn to highlight your organization’s expertise, achievements, and industry recognition.
- Integrating LinkedIn SlideShare content: Embed SlideShare presentations or documents hosted on LinkedIn directly into your PowerPoint slides for easy access and enhanced sharing capabilities.
By strategically leveraging LinkedIn within your PowerPoint presentations, you can position yourself and your organization as industry experts and strengthen your professional connections.
Creative Ways to Integrate Multiple Social Media Platforms Into a Single PowerPoint Slide
If you want to take your social media integration to the next level, consider incorporating multiple platforms into a single PowerPoint slide. Here are some creative ways to achieve this:
- Live social media mosaic: Create a dynamic visual using live feeds from various social media platforms arranged in a mosaic-like pattern.
- Interactive social media hub: Design a slide featuring interactive buttons or tabs that allow your audience to navigate between different social media platforms and explore engaging content.
- Real-time updates dashboard: Display a comprehensive dashboard showcasing live updates from different social media platforms, giving your audience a real-time snapshot of your digital presence.
By utilizing these creative techniques, you can create visually striking slides that showcase a multitude of social media platforms and captivate your audience’s attention.
Tools and Plugins for Seamlessly Integrating Social Media Platforms into PowerPoint
While PowerPoint provides some built-in functionality for integrating social media platforms, there are also several third-party tools and plugins available that can enhance and simplify the process. Here are some popular tools:
- LiveSlides: This plugin enables you to embed live web content, including social media feeds, directly into your PowerPoint slides.
- SlideShare: LinkedIn-owned SlideShare offers an easy way to share and embed PowerPoint presentations, complete with social media integration.
- Twitter Visualizations: Tools like TweetBeam or TAGS Explorer allow you to visualize live Twitter feeds and hashtags, which can be integrated into your PowerPoint slides.
By leveraging these tools, you can streamline the process of integrating social media platforms into your PowerPoint presentations and create more impactful slides with ease.
How to Embed Live Facebook, Twitter, Instagram, and LinkedIn Feeds in PowerPoint
If you want to go beyond static content and display live social media feeds directly within your PowerPoint presentations, here’s how you can do it:
- Step one: Use a third-party tool or plugin that specializes in embedding live social media feeds.
- Step two: Connect your social media accounts to the tool or plugin and configure the settings according to your preferences.
- Step three: Once you have set up the feeds, select the desired layout and design options.
- Step four: Generate an embed code provided by the tool or plugin.
- Step five: In PowerPoint, navigate to the slide where you want to embed the live social media feed and access the “Insert” tab.
- Step six: Click on the “Web Page” option and paste the embed code into the dialog box.
- Step seven: Adjust the size and position of the embedded live social media feed as necessary.
- Step eight: Save your PowerPoint presentation and test the embedded feed by entering presentation mode.
By following these steps, you can display real-time Facebook, Twitter, Instagram, and LinkedIn feeds directly within your PowerPoint presentations, keeping your audience engaged and informed.
Best Practices for Designing Engaging Social Media Slides in PowerPoint
Now that you have learned how to integrate social media platforms into PowerPoint, let’s explore some best practices for designing engaging social media slides:
- Consistent branding: Ensure your social media slides align with your overall presentation design and brand guidelines, creating a cohesive visual experience for your audience.
- Legible font sizes and colors: Use font sizes and colors that are easily readable, even from a distance, ensuring your audience can effortlessly follow the content on your social media slides.
- Consider visual hierarchy: Arrange your social media content in a logical order, prioritizing key information and keeping the design visually balanced.
- Engaging visuals: Incorporate eye-catching images, videos, and infographics into your social media slides to capture your audience’s attention and support your key messages.
- Minimal text: Avoid overcrowding your social media slides with excessive text. Instead, focus on utilizing concise phrases and bullet points to convey your message effectively.
By following these best practices, you can create visually appealing and engaging social media slides that effectively communicate your message and captivate your audience.
How to Add Social Media Icons and Links to Your PowerPoint Presentation
If you want to include social media icons and links in your PowerPoint presentation, follow these simple steps:
- Step one: Find high-quality social media icons that represent the platforms you want to include (e.g., Facebook, Twitter, Instagram, LinkedIn).
- Step two: Save the icons to your computer or cloud storage service.
- Step three: In PowerPoint, navigate to the slide where you want to add the social media icons.
- Step four: Access the “Insert” tab and click on the “Picture” option.
- Step five: Select the social media icon file from your computer or cloud storage and insert it onto the slide.
- Step six: Resize and position the social media icons as desired.
- Step seven: Right-click on each icon and select the “Hyperlink” option.
- Step eight: Enter the respective social media URL in the hyperlink dialog box for each icon.
- Step nine: Save your PowerPoint presentation and test the social media icons by clicking on them in presentation mode.
By following these steps, you can easily add social media icons and links to your PowerPoint presentation, allowing your audience to connect with you on various platforms and further engage with your content.
Using Social Media Data in PowerPoint: Strategies for Visualizing Analytics
Integrating social media data into your PowerPoint presentations can provide valuable insights and add credibility to your content. Here are some strategies for visualizing social media analytics in PowerPoint:
- Data-driven charts and graphs: Use visual elements such as bar charts, line graphs, and pie charts to display social media metrics such as follower growth, engagement rates, or post reach.
- Heatmaps and word clouds: Visualize sentiment analysis or trending topics using heatmaps or word clouds to make complex social media data more digestible and visually appealing.
- Comparison tables: Compare performance metrics of different social media platforms, campaigns, or time periods using tables to showcase key findings and trends.
By effectively visualizing social media data in your PowerPoint presentations, you can present compelling insights and make data-driven decisions that drive social media success.
Exploring Advanced Techniques: Embedding YouTube Videos Within Your PowerPoint Presentation
While social media platforms play a significant role in PowerPoint presentations, let’s not forget about the power of video. YouTube, with its massive library of content, can be seamlessly integrated into your slides. Here’s how you can embed YouTube videos in PowerPoint:
- Step one: Open your PowerPoint presentation and navigate to the slide where you want to embed the YouTube video.
- Step two: Access the “Insert” tab in the PowerPoint ribbon and click on the “Video” option.
- Step three: Select the “Online Video” option and enter the URL of the YouTube video you want to embed.
- Step four: Click the “Insert” button, and PowerPoint will automatically embed the YouTube video onto your slide.