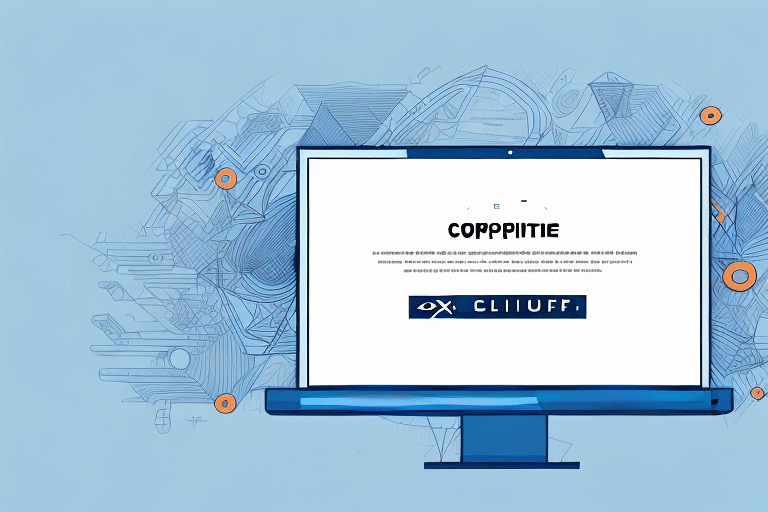XML files are essential tools for integrating data into PowerPoint presentations. In this article, we will explore the importance of XML files in PowerPoint presentations, their benefits, and the basics of XML formatting. We will also provide a step-by-step guide to integrating XML files into PowerPoint, discuss the selection process for the right XML editor, and offer a comprehensive tutorial on converting XML files to PowerPoint slides. Additionally, we will cover best practices for importing and exporting XML in PowerPoint and troubleshoot common issues that may arise during integration. Moreover, we will delve into how XML files can enhance presentations with dynamic content and explore advanced techniques for customizing XML data in PowerPoint. Furthermore, we will discuss the use of XML schema to streamline the integration process and examine the integration of real-time data from external sources using XML in PowerPoint presentations. We will also explore the art of slide transitions and offer tips on optimizing performance and efficiency when working with large XML files in PowerPoint. Additionally, we will discuss how to automatically update data from external sources via XML and explore creative ways to visualize data in PowerPoint through XML files. Furthermore, we will delve into the power of macros and VBA in automating XML integration in PowerPoint. Lastly, we will provide advanced tips and tricks for utilizing XML in PowerPoint to take presentations to the next level. These subheadings have been carefully crafted to incorporate relevant keywords related to integrating XML files into PowerPoint, making the article more discoverable by search engines.
Table of Contents
Why XML Files are Important in PowerPoint Presentations
XML files play a crucial role in PowerPoint presentations as they allow for seamless integration of data from various sources. By utilizing XML files, presenters can dynamically update their slides with real-time information, thus keeping their audience engaged and informed. XML files provide a structured format that enables the efficient transfer of data, allowing presenters to create visually compelling and interactive slides. Moreover, XML files facilitate collaboration between team members, as they can easily exchange and synchronize data using a standardized XML format. With XML files, PowerPoint presentations become more versatile and adaptable, accommodating an array of data types and enhancing the overall quality and effectiveness of the presentation.
The Benefits of Using XML Files in PowerPoint
There are numerous benefits to using XML files in PowerPoint presentations. Firstly, XML files improve the efficiency of data integration in PowerPoint by providing a standardized format that is compatible with various external sources. This allows presenters to seamlessly import and export data, ensuring accuracy and consistency throughout the presentation. Additionally, XML files enable dynamic content updates, making it easier to incorporate real-time information and keep presentations up to date. With XML files, presenters can also customize data visualization to suit their specific needs, creating visually appealing slides that effectively communicate the intended message. Furthermore, XML files enhance collaboration by enabling multiple team members to work on the presentation simultaneously, streamlining the overall workflow and improving productivity. Overall, the use of XML files in PowerPoint presentations offers flexibility, efficiency, and enhanced functionality.
Understanding the Basics of XML Formatting
Before delving into the integration process, it is essential to have a basic understanding of XML formatting. XML, short for Extensible Markup Language, is a markup language that defines a set of rules for encoding documents in a format that is both human-readable and machine-readable. XML utilizes tags to define elements and attributes to specify additional information about these elements. By adhering to these defined structures, XML files can be easily parsed and interpreted by software applications. Proper XML formatting ensures that data can be accurately extracted and integrated into PowerPoint presentations, providing a seamless experience for both presenters and audience members.
Step-by-Step Guide to Integrating XML Files into PowerPoint
Integrating XML files into PowerPoint can seem daunting at first, but with a step-by-step approach, it becomes a straightforward process. Here is a comprehensive guide to help you navigate through the integration process:
- Step 1: Prepare your XML data – Ensure that your XML data is well-structured and organized, conforming to the predefined schema if applicable.
- Step 2: Open PowerPoint – Launch PowerPoint and open the presentation in which you wish to integrate the XML data.
- Step 3: Access the Developer tab – If the Developer tab is not visible in your PowerPoint ribbon, enable it by going to the File menu, selecting Options, clicking on Customize Ribbon, and checking the Developer option.
- Step 4: Import the XML data – From the Developer tab, click on the “XML Mapping Pane” button. In the pane that appears, click on the “Add” button to import your XML data file. Select the appropriate mapping options to match the data with the desired slide elements.
- Step 5: Map the XML data – Once the XML data is imported, you need to map the XML elements to the appropriate placeholders on your slides. This ensures that the data is correctly displayed in the presentation.
- Step 6: Update and refresh the data – If your XML data is subject to regular updates, you can set up automatic data refreshing. This ensures that the presentation always reflects the most recent information.
- Step 7: Finalize and save the presentation – Once all the XML data is integrated and mapped, review the presentation to ensure accuracy. Save the presentation and test it to ensure that the XML integration functions as desired.
By following these steps, you can successfully integrate XML files into PowerPoint and leverage the benefits they offer.
Choosing the Right XML Editor for PowerPoint Integration
When it comes to integrating XML files into PowerPoint, selecting the appropriate XML editor is essential. The XML editor you choose should have features that align with your integration requirements and provide a user-friendly interface to simplify the process. Look for an editor that offers robust XML editing capabilities, such as syntax highlighting, code completion, and validation. Additionally, consider an editor that provides integration with PowerPoint, allowing you to seamlessly import and export XML data. It is also beneficial to choose an editor that supports various XML schemas, ensuring compatibility with different data sources. By carefully evaluating the available XML editors and selecting the one best suited to your needs, you can streamline the integration process and optimize your productivity.
Converting XML Files to PowerPoint Slides: A Comprehensive Tutorial
Converting XML files into PowerPoint slides provides a valuable opportunity to present data in a visually appealing format. A comprehensive tutorial on this process can help you understand the necessary steps involved:
- Step 1: Prepare your XML data – Ensure that your XML data is well-structured and organized, adhering to any applicable schema.
- Step 2: Open PowerPoint – Launch PowerPoint and create a new presentation or open an existing one.
- Step 3: Access the Developer tab – If the Developer tab is not visible, enable it by going to the File menu, selecting Options, clicking Customize Ribbon, and checking the Developer option.
- Step 4: Create a custom XML schema – From the Developer tab, click on the “XML Schema” button to create a custom schema or import an existing one. This schema defines the structure of your XML data.
- Step 5: Map XML data to slides – After creating or importing the schema, click on the “Map Custom XML” button in the XML group on the Developer tab. Select the XML file and map the data to the appropriate placeholders on your slides.
- Step 6: Import XML data into slides – From the Developer tab, select the “Import” button to import your XML data into PowerPoint. The XML data will populate the placeholders on your slides, creating a structured and visually appealing presentation.
- Step 7: Customize the presentation – With the XML data integrated, you can further customize the presentation by adjusting formatting, adding animations, and incorporating additional design elements.
- Step 8: Review and finalize the presentation – Carefully review the converted PowerPoint slides to ensure accuracy and readability. Save the presentation and test it to verify that all the XML data is correctly incorporated.
By following this tutorial, you can successfully convert XML files into PowerPoint slides and create informative and visually appealing presentations.
Best Practices for Importing and Exporting XML in PowerPoint
Importing and exporting XML in PowerPoint requires attention to detail and adherence to best practices. By following these guidelines, you can ensure a seamless integration process:
- Validate XML data – Before importing XML data into PowerPoint, ensure that it adheres to the predefined schema and is free of any syntax errors. XML validation tools can help identify potential issues.
- Use XML namespaces – When dealing with XML files that utilize namespaces, it is vital to properly handle these namespaces during the import and export process to ensure accuracy and consistency.
- Keep XML and PowerPoint synchronized – If your presentation relies on linked XML data, ensure that any updates made to the XML file are reflected in the PowerPoint presentation. Similarly, any changes made within PowerPoint should be appropriately synchronized with the XML file.
- Maintain data integrity – When exporting XML from PowerPoint, verify that all the required data and formatting attributes are correctly mapped and exported. This helps maintain data integrity and ensures accurate representation when importing or using the XML file in other applications.
- Document your integration process – It is beneficial to keep detailed documentation regarding the specific steps followed during XML integration in PowerPoint. This documentation can serve as a reference if issues arise or future modifications are required.
- Regularly backup XML files – To avoid potential data loss, make regular backups of your XML files. This ensures that you have a copy of the data even if unexpected issues occur during the integration process.
By implementing these best practices, you can enhance the efficiency and accuracy of importing and exporting XML in PowerPoint, promoting consistent and reliable data integration.
Troubleshooting Common Issues when Integrating XML Files into PowerPoint
While integrating XML files into PowerPoint, you may encounter some common issues. Understanding and addressing these issues can help ensure a smooth integration process. Here are a few common issues and their potential solutions:
- Issue 1: Incorrect mapping of XML elements to placeholders – If the XML data does not appear correctly in the PowerPoint presentation, review the mapping of XML elements to placeholders. Verify that the correct elements are mapped and that the mapping follows the desired structure.
- Issue 2: Invalid XML data – If PowerPoint fails to import XML data, validate the XML file for any syntax errors or missing elements. XML validation tools can help identify and rectify such issues.
- Issue 3: Inconsistent XML data updates – If XML data is not updating as expected, ensure that the data source is correctly linked to the PowerPoint presentation. Additionally, double-check any automated refresh settings to ensure they are appropriately configured.
- Issue 4: Data display issues – In case the XML data does not display as intended, examine the formatting within the XML file. Ensure that the desired formatting is correctly defined and mapped to the appropriate placeholders in PowerPoint.
- Issue 5: Compatibility issues with XML schemas – If you encounter compatibility issues with XML schemas, ensure that the XML editor and PowerPoint version support the specific schema version you are using. If necessary, update the XML editor or consider modifying the XML schema to match the requirements.
By troubleshooting these common issues, you can overcome obstacles and successfully integrate XML files into PowerPoint presentations, enabling effective data visualization.
Enhancing Your Presentations with Dynamic Content from XML Files
One of the significant advantages of XML integration in PowerPoint is the ability to incorporate dynamic content into presentations. By leveraging XML files, presenters can effortlessly update their slides with real-time information. This feature is particularly beneficial for financial data, stock market trends, weather reports, or any information that requires regular updates. By linking your PowerPoint presentation to an XML feed, you can automatically refresh the content based on predefined intervals or triggers. This dynamic content ensures that your audience receives the latest information, enhances engagement, and maintains the relevance of your presentation.
Exploring Advanced Techniques for Customizing XML Data in PowerPoint
Besides dynamically importing XML data, PowerPoint also allows for advanced customization of XML content. By applying XSLT (Extensible Stylesheet Language Transformations) to your XML data, you can transform and style the content before integrating it into your PowerPoint presentation. With XSLT, you have control over various aspects, such as layout, font styles, color schemes, and overall design. By defining rules and transformations within the XSLT file, you can tailor the XML data specifically to meet your unique presentation requirements. Advanced customization allows presenters to create visually stunning slides that align with their branding guidelines and effectively communicate their intended message to the audience.
Leveraging XML Schema to Streamline PowerPoint Integration Process
XML schemas play a vital role in streamlining the integration process of XML files into PowerPoint. An XML schema defines the structure and organization of your XML data, allowing for consistent data representation and accurate integration with PowerPoint placeholders. By adopting an XML schema, you can establish predefined rules and constraints that validate and ensure the integrity of your data. The XML schema acts as a blueprint for your XML files, guiding the integration process and enabling seamless interaction with PowerPoint. By adhering to an XML schema, you can simplify the integration process, reduce errors, and achieve consistent results in your presentations.
Integrating Real-Time Data from External Sources using XML in PowerPoint
XML integration in PowerPoint enables the integration of real-time data from external sources, unlocking a wealth of possibilities for presenters. By leveraging XML, presenters can link their PowerPoint presentations to live data feeds and external APIs (Application Programming Interfaces). This integration empowers presenters to display dynamic information, such as stock market updates, sports scores, social media feeds, weather forecasts, or any data source that provides real-time information. By automating the retrieval and display of real-time data through XML, presenters can deliver engaging and relevant presentations that captivate their audience and make a lasting impact.
Mastering the Art of Slide Transitions with XML in PowerPoint
Slide transitions are an essential element of any PowerPoint presentation, and XML integration