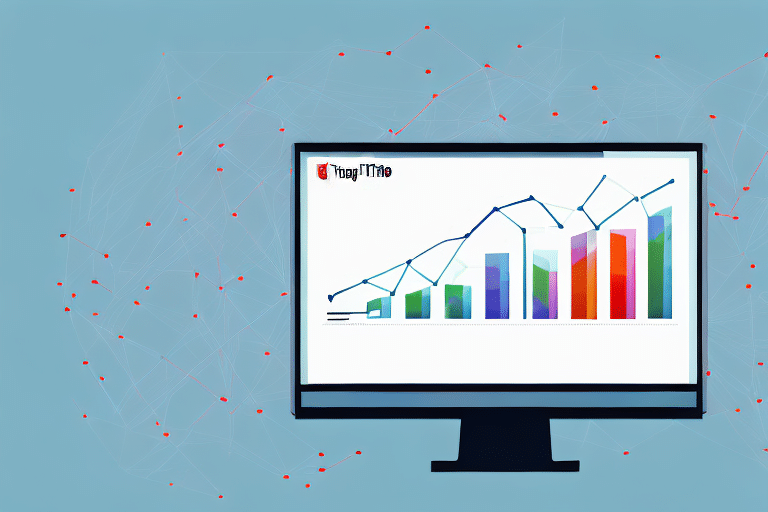In today’s digital age, data analysis plays a crucial role in helping businesses make informed decisions. YouTube, being the largest video-sharing platform on the internet, generates an enormous amount of data that can provide valuable insights. By integrating YouTube Analytics with Excel, you can unlock a wealth of information and leverage the power of Microsoft’s spreadsheet software to analyze and visualize this data. In this comprehensive guide, we will explore the reasons for using YouTube Analytics and Excel together, the benefits of integration, and provide a step-by-step walkthrough to help you seamlessly integrate these two powerful tools.
Table of Contents
Why Use YouTube Analytics and Excel Together
YouTube Analytics offers a range of metrics and measurements that can help you understand your audience, track video performance, and analyze engagement levels. While the analytics dashboard provided by YouTube is informative, it has limitations when it comes to in-depth analysis and customization. This is where Excel steps in as a robust data analysis tool.
Excel allows you to manipulate and analyze data in ways that YouTube Analytics alone cannot. By combining these two platforms, you can gain a deeper understanding of your YouTube channel’s performance, identify trends, and make data-driven decisions to improve your video content strategy.
The Benefits of Integrating YouTube Analytics and Excel
Integrating YouTube Analytics with Excel offers a multitude of benefits for content creators and businesses alike. Firstly, Excel provides powerful data manipulation capabilities, including filtering, sorting, and formula calculations that enable advanced analysis. Secondly, by importing YouTube Analytics data into Excel, you can consolidate data from multiple sources, such as different channels or time periods, which facilitates comparative analysis.
Moreover, Excel provides extensive charting options, allowing you to visually represent your YouTube Analytics data in the form of charts and graphs. This visual representation enhances data comprehension and makes it easier to identify patterns or anomalies. Additionally, Excel’s customization options enable you to create tailored reports and dashboards, improving your ability to present and share data with stakeholders.
A Step-by-Step Guide to Integrating YouTube Analytics Into Excel
To integrate YouTube Analytics into Excel, follow these steps:
1. Ensure you have a YouTube channel and an active Google account linked to it.
2. Go to YouTube Analytics by visiting youtube.com/analytics.
3. Navigate to the “Overview” tab, and under “Views,” click on “Export” and select “Excel (.xlsx).” This will initiate the download of the Excel file containing your YouTube Analytics data.
4. Open the downloaded Excel file and explore the available data columns and sheets.
5. Start analyzing the data using Excel’s powerful formulas, functions, and data manipulation capabilities.
By following these steps, you can seamlessly integrate YouTube Analytics data into Excel and begin your journey towards unlocking valuable insights from your YouTube channel’s performance.
Understanding the Basics of YouTube Analytics and Excel Integration
Before diving into the technical aspects of integration, it is important to understand the basics of YouTube Analytics and Excel. YouTube Analytics collects and presents a range of data related to your videos, including views, watch time, audience demographics, engagement metrics, and more. Excel, on the other hand, is a spreadsheet software that allows you to organize, analyze, and visualize data through its various functionalities.
By integrating these two powerful tools, you can leverage the comprehensive nature of YouTube Analytics data and Excel’s manipulation capabilities to gain a holistic view of your YouTube channel’s performance.
Setting Up Your YouTube Channel for Integration with Excel
Prior to integrating YouTube Analytics with Excel, it is essential to ensure that your YouTube channel is set up correctly to enable data export. Follow these steps to prepare your channel:
1. Sign in to your YouTube account and navigate to the Creator Studio.
2. Click on “Settings” from the left-hand menu.
3. Select “Channel > Advanced settings.”
4. Scroll down to the “Export YouTube data” section and check the box that says “Allow data to be exported to download reports.”
5. Click on “Save” to save your settings.
By enabling data export, you give yourself the ability to seamlessly integrate YouTube Analytics with Excel and extract valuable insights.
Navigating the YouTube Analytics Dashboard for Data Extraction
Once your YouTube channel is set up for integration, you can start exploring the YouTube Analytics dashboard for data extraction. To access the dashboard:
1. Sign in to your YouTube account and navigate to the Creator Studio.
2. Click on the “Analytics” tab in the left-hand menu.
The YouTube Analytics dashboard provides an overview of your channel’s performance, including metrics such as views, watch time, engagement, and more. Explore the various tabs and options available to get familiar with the data available for extraction.
Exporting YouTube Analytics Data to Excel for Analysis
Once you have identified the specific data you want to analyze, it’s time to export it to Excel. Follow these steps:
1. In the YouTube Analytics dashboard, navigate to the specific report or data view that you want to export.
2. Click on the “Export” button, usually located near the top of the page.
3. Choose the “Excel (.xlsx)” option to download the data in Excel format.
4. Once downloaded, open the Excel file to access and analyze the data.
Remember to select the appropriate data range or filters before exporting to ensure your analysis is focused and relevant to your objectives.
Understanding the Different Data Metrics in YouTube Analytics
YouTube Analytics provides a diverse range of metrics to help you evaluate your video content’s performance. Here are some of the key metrics you can find:
1. Views: The total number of times your video has been viewed by users.
2. Watch Time: The cumulative amount of time users have spent watching your videos.
3. Subscribers: The number of users who have subscribed to your YouTube channel.
4. Engagement Metrics: Likes, dislikes, comments, shares, and other interactions your videos have received.
5. Demographics: Insights into the age, gender, and geographic location of your audience.
Understanding these metrics will enable you to gain a clearer picture of your video’s performance and audience engagement, which can inform your content creation strategy.
Using Excel Formulas and Functions to Analyze YouTube Data
Excel provides an extensive range of formulas and functions that can help you derive valuable insights from your YouTube Analytics data. By utilizing these formulas, you can perform calculations, analyze trends, and create custom metrics tailored to your specific requirements.
Some commonly used Excel formulas for YouTube Analytics analysis include:
1. SUM: Calculates the sum of a range of values.
2. AVERAGE: Computes the average of a range of values.
3. COUNTIF: Counts the number of cells that meet specific criteria.
4. IF: Allows you to perform logical tests and return different values based on the results.
By combining these formulas with your YouTube Analytics data, you can uncover insightful trends, evaluate video performance, and make informed decisions to optimize your content strategy.
Creating Custom Reports in Excel Using YouTube Analytics Data
Excel’s customization options offer tremendous flexibility in creating custom reports using your YouTube Analytics data. By leveraging features such as data filtering, pivot tables, and charting capabilities, you can craft tailored reports that provide a comprehensive overview of your YouTube channel’s performance.
To create custom reports, consider the following steps:
1. Determine the key metrics and data points you want to include in your report.
2. Filter the relevant data from your YouTube Analytics spreadsheet using Excel’s filtering capabilities.
3. Organize the filtered data using pivot tables to summarize and aggregate the information.
4. Utilize Excel’s charting features to visually represent the data in a way that is intuitive and easy to interpret.
5. Add descriptive labels, titles, and captions to enhance the report’s clarity and comprehension.
By tailoring your reports to focus on the metrics and insights most relevant to your goals, you can effectively communicate the story behind your YouTube Analytics data.
Visualizing YouTube Analytics Data in Excel Charts and Graphs
Excel’s charting and graphing capabilities provide a powerful means to visually represent your YouTube Analytics data, making it easier to identify trends, patterns, and anomalies. Whether you prefer bar charts, line graphs, or pie charts, Excel offers a wide range of visualization options to suit your needs.
When visualizing YouTube Analytics data in Excel, consider the following:
1. Select the appropriate chart or graph type that best represents your data and objectives.
2. Ensure your data is organized and formatted correctly to facilitate accurate charting.
3. Customize the chart’s appearance by adjusting colors, labels, and titles to improve visual clarity.
4. Add relevant annotations or callouts to provide additional context or highlight key insights.
Visualizing your YouTube Analytics data in charts and graphs empowers you to communicate information effectively, helping stakeholders understand complex data more intuitively.
Analyzing Audience Engagement with YouTube Analytics in Excel
Audience engagement is a critical aspect of any successful YouTube channel. By integrating YouTube Analytics with Excel, you can delve deeper into engagement metrics and analyze audience behavior. Some key engagement metrics you can examine include:
1. Likes and Dislikes: Assess the overall sentiment of your audience towards your videos.
2. Comments: Measure the level of interaction and feedback from your viewers.
3. Shares: Understand the extent to which your videos are being shared across social media platforms.
4. Click-Through Rate (CTR): Evaluate the effectiveness of your video’s thumbnails and titles in attracting clicks.
5. Audience Retention: Analyze the length of time viewers continue watching your videos before dropping off.
By analyzing audience engagement data in Excel, you can gain insights into what content resonates most with your viewers and tailor your video creation and marketing strategies accordingly.
Tracking Video Performance Metrics in Excel Using YouTube Analytics
Tracking your video’s performance is crucial to understanding its impact on your audience and channel growth. By utilizing Excel’s tracking capabilities in conjunction with YouTube Analytics, you can monitor key performance metrics and identify trends over time.
Some essential video performance metrics you can track include:
1. Views: Observe the growth and popularity of your videos.
2. Watch Time: Track the accumulated amount of time users have spent watching your videos.
3. Video Retention: Identify the specific moments in your videos where viewers tend to drop off.
4. Subscribers: Monitor the growth and attrition rate of your channel’s subscriber base.
5. Traffic Sources: Explore where your viewers are coming from and how they discover your videos.
By regularly tracking these video performance metrics in Excel, you can proactively make data-driven decisions to optimize your content, attract more viewers, and foster channel growth.
Monitoring Channel Growth and Trends with YouTube Analytics and Excel
Measuring channel growth and identifying trends is a fundamental aspect of the YouTube Analytics and Excel integration. By monitoring key growth indicators, you can assess the effectiveness of your content strategy and make informed adjustments if necessary.
Here are some growth metrics you can track:
1. Subscribers: Analyze your channel’s subscriber growth rate to gauge audience retention and loyalty.
2. Views: Evaluate how your channel’s views are trending over time, identifying periods of growth or decline.
3. Engagement: Monitor the level of engagement your channel and videos receive through metrics such as likes, comments, and shares.
4. Audience Demographics: Track how your audience demographics evolve, providing insights into whether you are reaching your target audience effectively.
By regularly monitoring these growth metrics in Excel, you can identify patterns, spot potential opportunities, and devise strategies to further enhance your channel’s performance.
Advanced Techniques for Analyzing YouTube Metrics in Excel
Once you have a solid grasp of the fundamentals, there are more advanced techniques that can take your analysis of YouTube Metrics in Excel to a higher level. These techniques allow you to uncover deeper insights and leverage the full potential of your data.
Some advanced techniques for YouTube Metrics analysis in Excel include:
1. Macro Automation: Use VBA (Visual Basic for Applications) to automate repetitive tasks and enhance efficiency in data analysis.
2. Advanced Formulas: Utilize complex formulas like INDEX MATCH, SUMPRODUCT, or VLOOKUP to perform intricate calculations and comparisons.
3. Data Visualization Tools: Explore Excel add-ins or Power BI (Business Intelligence) to create interactive dashboards and visually compelling data presentations.
By delving into these advanced techniques, you can unlock deeper insights and take your analysis of YouTube Metrics to a whole new level.
In conclusion, integrating YouTube Analytics into Excel opens up a world of opportunities for content creators and businesses to gain valuable insights, analyze performance metrics, and make data-driven decisions. By following the step-by-step guide provided in this article, and leveraging the powerful capabilities of Excel, you can unlock the full potential of your YouTube Analytics data and take your video content strategy to new heights. So, don’t wait! Start integrating YouTube Analytics with Excel today and unleash the power of data-driven decision-making!