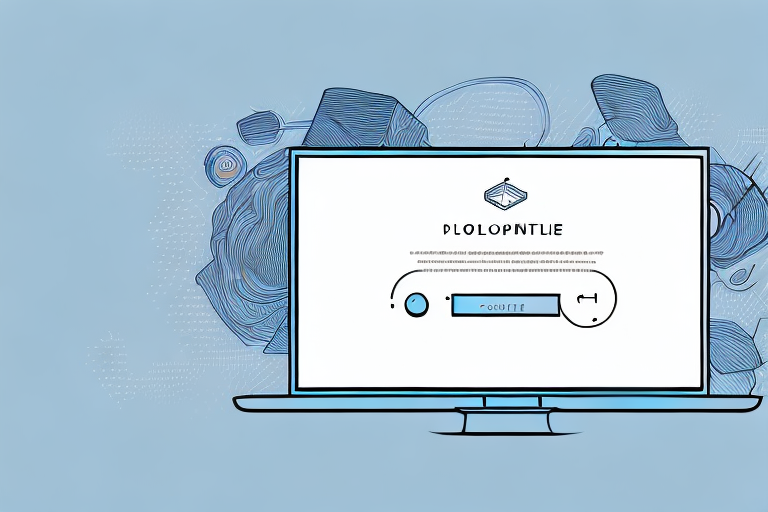When it comes to creating engaging and impactful presentations, incorporating multimedia content can make a huge difference. Videos are one such content that can truly enhance the effectiveness of your slides. However, a single play of a video may not be enough to convey a message or achieve the desired outcome. This is where looping a video comes in handy. If you’re wondering how to loop a video in PowerPoint, this comprehensive article will guide you through the necessary steps to get it done.
Table of Contents
Why Looping a Video in PowerPoint is Important
Looping a video in PowerPoint allows you to repeat the video playback in an endless loop until you manually stop it. This feature is useful when you want to emphasize a point, create an immersive experience, or simply showcase your brand’s message in a creative way. A looped video also ensures that your audience doesn’t miss out on any important information, as they can view the content multiple times at their own pace.
Another advantage of looping a video in PowerPoint is that it can save you time and effort. Instead of having to manually restart the video every time it ends, you can set it to loop and focus on delivering your presentation. This can be especially helpful if you have a long video or if you need to give the same presentation multiple times.
Looping a video in PowerPoint is also a great way to create a seamless transition between slides. By setting the video to loop, you can have it play in the background while you move on to the next slide. This can help maintain the audience’s attention and keep them engaged throughout your presentation.
Understanding the Benefits of Looping Videos in Presentations
The benefits of looping a video in PowerPoint go beyond the fact that it adds an extra dimension to your presentation. A looped video can help you retain your audience’s attention, increase the retention rate of your message, and even boost your brand’s recall value. Additionally, if your presentation is being used at an event or exhibition, a looped video can help you create a strong and consistent brand presence.
Looping videos can also be a great way to showcase a product or service. By highlighting the features and benefits of your offering in a video, you can create a more engaging and memorable experience for your audience. This can be especially effective for businesses in industries such as fashion, beauty, or technology, where visual demonstrations can be particularly impactful.
How to Add a Video to Your PowerPoint Presentation
Before you can loop a video in PowerPoint, you need to add it to your presentation first. Here are the steps to add a video to your PowerPoint slide:
- Open PowerPoint and navigate to the slide where you want to add the video.
- Click on the “Insert” tab from the ribbon.
- In the “Media” section, click on “Video”.
- Browse your computer for the video and select it.
- Your video will be added to the slide.
Once you have added the video to your PowerPoint slide, you can customize it further. You can resize the video, change its position on the slide, and even add effects to it. To resize the video, click on it and drag the corners to make it larger or smaller. To change its position, click on it and drag it to a new location on the slide. To add effects, click on the “Video Tools” tab that appears when you select the video, and choose from the available options.
It’s important to note that adding videos to your PowerPoint presentation can increase the file size significantly. This can make it difficult to share the presentation via email or other methods. To reduce the file size, you can compress the video before adding it to your presentation. To do this, select the video and click on the “Compress Media” option under the “Video Tools” tab. From there, you can choose the level of compression you want to apply to the video.
Step by Step Guide to Looping a Video in PowerPoint
Now that you’ve added the video to your PowerPoint presentation, here’s how you can loop it:
- Select the video on your slide.
- Under the “Video Tools” section, click on the “Playback” tab.
- In the “Video Options” group, check the “Loop until Stopped” checkbox.
- Your video will now loop continuously until you manually stop it.
Tips for Choosing the Right Video for Your Presentation
When choosing a video to add to your PowerPoint presentation, it’s essential to keep in mind the following tips:
- Choose a video that aligns with your message and brand identity.
- Ensure that the video is of high quality and resolution.
- Avoid using videos that are too long or have a slow pace.
Another important factor to consider when choosing a video for your presentation is the audience. You should select a video that is appropriate for the age, interests, and cultural background of your audience. For example, if your presentation is for a group of children, you may want to choose a video that is animated and colorful, while a presentation for a group of professionals may require a more serious and informative video. Understanding your audience and their preferences will help you choose a video that will engage and resonate with them.
How to Control the Playback of Your Looped Video in PowerPoint
If you want to tweak the playback of your looped video, you can use the following options:
- Volume: Adjust the volume of the video from the “Video Tools” section.
- Trim: Trim the length of the video by using the playhead and end markers.
- Play options: Choose whether to play the video automatically or on click.
Additionally, you can also add a fade in and fade out effect to your looped video. This can be done by selecting the video and going to the “Video Tools” section. From there, click on “Video Effects” and choose “Fade In” or “Fade Out” depending on your preference. This effect can help make the transition between the end and beginning of the looped video smoother and less abrupt.
Common Problems with Looping Videos in PowerPoint and How to Fix Them
If you encounter any issues while looping a video in PowerPoint, the following solutions can help:
- Video doesn’t loop: Ensure that the “Loop until Stopped” checkbox is checked in the “Playback” tab.
- Video quality is poor: Use high-quality videos and ensure that they are properly compressed in the right format.
- Video doesn’t play: Check if the video is added correctly and in the right format.
However, there are other issues that may arise when looping videos in PowerPoint. One common problem is that the video may start playing at the wrong time or may not sync properly with the slide. To fix this, you can adjust the timing of the video by selecting it and going to the “Animations” tab. From there, you can set the start time and duration of the video to ensure that it plays at the right time.
Another issue that may occur is that the video may not play smoothly or may stutter during playback. This can be caused by a variety of factors, such as a slow computer or insufficient memory. To fix this, you can try closing other programs and freeing up memory before playing the video. You can also try reducing the size of the video or converting it to a different format that is more compatible with PowerPoint.
Adding Sound and Narration to Your Looped Video in PowerPoint
Adding sound and narration to your looped video can further enhance its impact. To do so, follow these steps:
- Select the video on the slide.
- Under the “Video Tools” section, click on the “Playback” tab.
- In the “Audio Options” group, click on “Add Audio” to insert your narration or music.
- From the “Audio Tools” tab, set the audio to play automatically or when clicked.
- Make sure the audio is set to play across slides if it is longer than the video.
- Adjust the audio timing to synchronize with the video loop using the “Animations” tab.
It is important to note that when adding sound and narration to your looped video, you should ensure that the audio is of high quality and relevant to the content of the video. Additionally, you can use the “Trim Audio” feature in PowerPoint to remove any unwanted parts of the audio clip and make it more concise.
Creative Ways to Use Looped Videos in Business Presentations
Business presentations can benefit from using looped videos in the following ways:
- Create a background ambiance with a looped video.
- Use looped videos as an introduction, conclusion, or transition between slides.
- Showcase brand values, USPs, or testimonials through a looped video.
Best Practices for Using Looped Videos in Educational Presentations
For educators, adding looped videos to their presentations can help improve student engagement and comprehension. Here are some best practices for using looped videos in educational presentations:
- Choose videos that simplify complex concepts visually.
- Use looped videos as attention grabbers or breakers between topics.
- Use looped videos for interactive activities such as quizzes or discussions.
How to Customize the Look and Feel of Your Looped Video in PowerPoint
You can customize the look and feel of your looped video by applying various formatting options, such as:
- Applying video styles and effects.
- Formatting the video’s size and position.
- Adding captions, titles, or annotations to the video.
Troubleshooting Tips for When Your Looped Video Doesn’t Work
If your looped video isn’t working as expected, try the following troubleshooting tips:
- Restart PowerPoint: Quit PowerPoint and reopen the application.
- Start in Safe Mode: Launch PowerPoint in Safe Mode and try looping the video.
- Repair PowerPoint: Repair the PowerPoint application from the “Control Panel” and try again.
How to Export Your Looped Video Presentation from PowerPoint
Once you’ve looped your video and added all the necessary content, you can export your presentation as a video file. Here’s how:
- Click on the “File” tab from the ribbon.
- Select “Export” from the left-hand menu.
- Choose “Create a Video” from the options.
- Specify the video quality and resolution.
- Click “Create Video” to start the export process.
Using Advanced Animation Techniques to Enhance Your Looped Videos in PowerPoint
If you’re feeling adventurous, you can use advanced animation techniques to make your looped video even more exciting. Here are some ideas:
- Use motion path animations to create a moving effect.
- Apply morph transitions to seamlessly blend different parts of a video together.
- Experiment with 3D animations to add depth and dimension to your looped video.
With these steps and tips, you can now create engaging and impactful presentations by looping videos in PowerPoint. Remember to choose the right video, customize it as per your needs, and troubleshoot any issues that you encounter. Happy presenting!