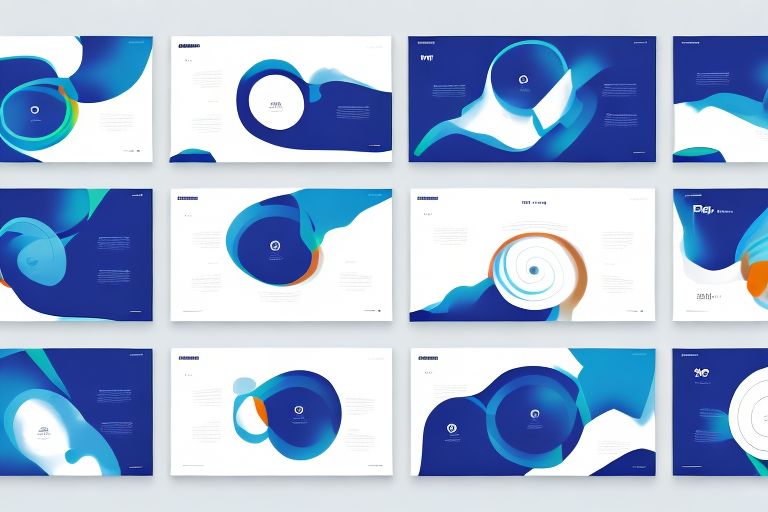Creating a slideshow presentation in PowerPoint is a great way to deliver information or engage your audience. When you have a lot of content to cover, looping your slideshow can be an effective way to ensure that your audience never misses a beat. In this article, we will explore the basics of looping a slideshow in PowerPoint, including why you need to loop your slideshow, how to set up auto-loop for continuous playback, tips and tricks for efficient looping and customizing loop settings, advanced techniques for creating a seamless loop, and troubleshooting common issues.
Table of Contents
Why You Need to Loop Your Slideshow in PowerPoint
Looping your slideshow in PowerPoint is a great way to ensure that your audience doesn’t miss any important information. When you loop a slideshow, it plays continuously, which means that the audience can stay engaged for longer periods. Additionally, looping your slideshow can help to reinforce important information by repeating key messages or visuals several times. This can be particularly useful when you are presenting complex information or data that the audience may not grasp immediately.
Another benefit of looping your slideshow in PowerPoint is that it can save you time during your presentation. Instead of having to manually restart the slideshow after it finishes, you can set it to loop and focus on delivering your message to the audience. This can also help to create a more seamless and professional presentation.
It’s important to note that looping your slideshow should be used strategically and not overdone. If the same information or visuals are repeated too many times, it can become monotonous and lose the audience’s attention. Therefore, it’s important to use looping sparingly and only when it adds value to your presentation.
Understanding the Basics of Looping in PowerPoint
Before we dive into the details of how to loop your slideshow in PowerPoint, it’s important to understand the basics. Looping means that your slideshow will play continuously, either until you manually stop it or until the end of the presentation. There are several ways to set up a slideshow to loop, including using the auto-loop feature, customizing loop settings, and using keyboard shortcuts. While looping can be an effective way to keep your audience engaged, it’s important to use it strategically so that it enhances your presentation rather than detracts from it.
One important consideration when using looping in your PowerPoint presentation is the length of your slideshow. If your presentation is too long, looping can become monotonous and cause your audience to lose interest. On the other hand, if your presentation is too short, looping may not be necessary at all. It’s important to find the right balance and use looping only when it adds value to your presentation. Additionally, it’s a good idea to test your looped slideshow before presenting it to ensure that it runs smoothly and doesn’t have any technical issues.
How to Set Up Auto-Loop for Continuous Playback
The easiest way to set up a loop in PowerPoint is to use the auto-loop feature. To do this, go to the “Slideshow” tab and select “Set Up Slide Show.” In the “Set Up Show” dialog box, select “Loop Continuously Until ‘Esc'” and click “OK.” This will set up your slideshow to loop automatically until you hit the “Esc” key.
It’s important to note that the auto-loop feature is only available in PowerPoint for Windows. If you’re using PowerPoint for Mac, you’ll need to use a workaround to achieve continuous playback. One option is to export your presentation as a video and set it to loop in a media player.
Another thing to keep in mind is that auto-looping can be distracting for your audience if your presentation is too long or repetitive. Consider using it sparingly and only when it makes sense for your content.
How to Customize the Loop Settings in PowerPoint
If you want more control over your loop, you can customize the loop settings in PowerPoint. To do this, go to the “Transitions” tab and select the “Transitions” pane. In the “Advance Slide” section, select the “After” checkbox and enter the number of seconds that you want each slide to display. Next, select the “Loop Until Stopped” checkbox to set up your slideshow to loop continuously until you manually stop it. You can also select the “On Mouse Click” checkbox if you want to allow the audience to advance the slideshow manually.
Additionally, you can also customize the loop settings for individual slides in your PowerPoint presentation. To do this, select the slide that you want to customize and go to the “Transitions” tab. In the “Advance Slide” section, you can set the slide to advance automatically after a certain number of seconds or on mouse click. You can also choose to have the slide loop until stopped or to stop after a certain number of repetitions. Customizing the loop settings for individual slides can be useful if you want to highlight specific information or images for a longer period of time.
Tips and Tricks for Effective Slideshow Looping in PowerPoint
When looping your slideshow in PowerPoint, it’s important to keep a few tips and tricks in mind to ensure that it is effective. First, make sure that you have a clear and concise message that you want your audience to take away from the presentation. This will help to ensure that your content is memorable. You can also use images, animations, or videos to break up the presentation and keep the audience engaged. Additionally, using a consistent design or color scheme can help to tie the presentation together and reinforce the message.
Another important tip for effective slideshow looping in PowerPoint is to consider the timing of your slides. Make sure that each slide is displayed for an appropriate amount of time, so that the audience has enough time to read and understand the content. You can also use transitions between slides to create a smooth and seamless flow. Finally, don’t forget to practice your presentation and test the looping function to ensure that everything runs smoothly during the actual presentation.
Advanced Techniques for Creating a Seamless Loop in PowerPoint
If you want to take your looping to the next level, there are several advanced techniques that you can use to create a seamless loop in PowerPoint. One technique is to use custom timing on your slide transitions to create a more natural transition between slides. You can also use animations, such as fade-ins or fade-outs, to create a smoother transition. Additionally, using multiple slides with the same content can help to reinforce the message and create a seamless loop.
Another advanced technique for creating a seamless loop in PowerPoint is to use the “Loop Until Stopped” option. This option allows your presentation to continuously loop until the user manually stops it. This is particularly useful for trade shows or events where you want your presentation to continuously play in the background.
Finally, consider using audio or video in your presentation to create a more engaging and dynamic loop. You can add background music or sound effects to your slides, or even include a video that seamlessly loops with your presentation. Just be sure to test your presentation on different devices and platforms to ensure that the audio and video play smoothly.
Troubleshooting Common Issues with Slideshow Looping in PowerPoint
Despite your best efforts, there may be times when your loop doesn’t work as expected. Some common issues with slideshow looping in PowerPoint include the presentation stopping or freezing during the loop, the loop not advancing to the next slide, or the audio not playing correctly. To troubleshoot these issues, try restarting PowerPoint, checking your audio settings, or disabling any add-ins that may be causing issues.
How to Add Audio or Video to Your Slideshow Loop in PowerPoint
If you want to add audio or video to your slideshow loop in PowerPoint, you can do so easily. To add audio, go to the “Insert” tab and select “Audio.” From there, you can upload an audio file or record your own audio. To add video, go to the “Insert” tab and select “Video.” You can then choose to upload a video file or add a video link. Once you have added your audio or video, you can set it to play continuously throughout the presentation.
Using Keyboard Shortcuts for Quick and Easy Slideshow Looping in PowerPoint
Unfortunately, there are no specific keyboard shortcuts in PowerPoint for controlling loops. To navigate through your slides, you can use the arrow keys and to pause or resume the slideshow, you can use the spacebar. To stop the slideshow, you can press the “Esc” key.
Best Practices for Sharing Your Slideshow Loop with Others
When sharing your slideshow loop with others, there are a few best practices to keep in mind. First, make sure that the loop is optimized for the device or platform that your audience will be using. For example, if you are sharing your loop via email, make sure that the file size is small enough to send as an attachment. Additionally, make sure that you have the necessary permissions to share any audio or video that you have included in your loop.
How to Create a Self-Running Presentation with Slideshow Loop in PowerPoint
If you want to create a self-running presentation with a slideshow loop in PowerPoint, you can do so easily. To create a self-running presentation, go to the “File” tab, select “Export,” and then select “Create a Video.” From there, you can choose to save your presentation as a video file that will play automatically when opened. You can also set the timing and audio options for your video to ensure that it runs smoothly.
Enhancing Your Slideshow Loop with Animations and Transitions in PowerPoint.
To enhance your slideshow loop in PowerPoint, you can use animations and transitions to create a more dynamic presentation. For example, you can use fade-in or fade-out animations to make the transition between slides smoother. You can also use built-in templates or create your own custom animations to make your presentation more engaging.
How to Stop or Pause your Slideshow loop at any point.
If you need to stop or pause your slideshow loop at any point, you can do so easily. To pause your loop, simply press the spacebar. To stop your loop, press the “Esc” key. You can then resume the loop by pressing the spacebar again or by starting the loop from the beginning.
Creating Customized Loops within your presentation using Sections.
If you want to create customized loops within your presentation, you can use sections in PowerPoint. Sections allow you to divide your presentation into different parts, which you can then loop independently. To create a section, go to the “View” tab and select “Slide Sorter.” From there, select the slides that you want to group, right-click, and select “Add Section.” You can then use the loop settings to loop each section independently.
Overall, looping your slideshow in PowerPoint can be an effective way to ensure that your audience stays engaged and that they don’t miss any important information. By following these tips and tricks, you can create a looping presentation that is both engaging and informative.