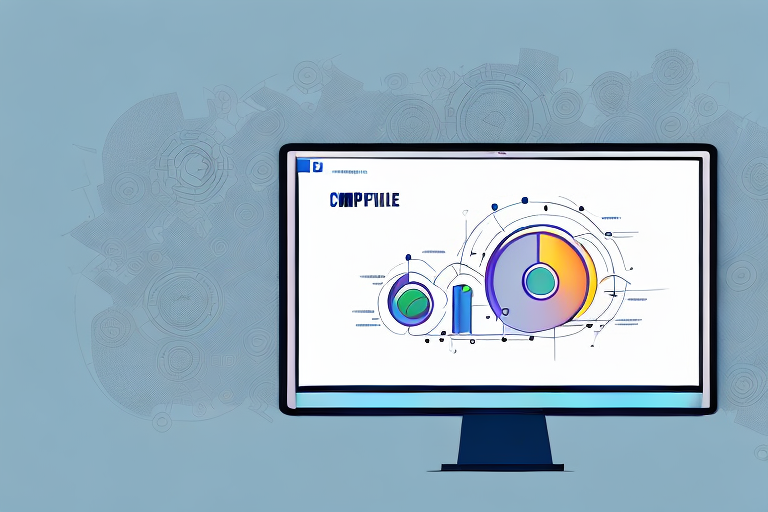Flyers are a popular marketing tool used by businesses, organizations, individuals, and even governments to reach out to their target audience. With the advancement of technology, now you can create visually appealing and effective flyers using Microsoft PowerPoint. Here’s a step-by-step guide to help you create an eye-catching flyer using PowerPoint.
Table of Contents
Understanding the Basics of Flyer Design in PowerPoint
Before you start designing your flyer, it’s crucial to understand the fundamentals of flyer design in PowerPoint. Here are some essential things to keep in mind:
- The size of your flyer should be determined by the purpose and platform of the flyer.
- The color scheme you choose should harmonize with your message and brand.
- The font you choose should be easy to read, and should complement your message and brand.
- The layout you choose should be clear, well-organized, and draw the reader’s attention.
In addition to these fundamentals, it’s important to consider the content of your flyer. Your message should be clear and concise, and should communicate the benefits of your product or service. Use images and graphics to enhance your message, but be careful not to overcrowd your flyer. Remember, less is often more when it comes to flyer design.
Choosing the Right Flyer Layout and Template
PowerPoint offers various templates and a vast range of flyer layouts you can use as a starting point or inspiration for your design. To choose the best layout and template for your flyer:
- Go to the File menu and select New to view the available templates
- Hover over Flyers and select a category that suits your purpose.
- Browse the available templates and select the one that best suits your design.
When selecting a flyer layout and template, it’s important to consider the message you want to convey and the target audience you want to reach. For example, if you’re creating a flyer for a children’s event, you may want to choose a template with bright colors and playful graphics. On the other hand, if you’re creating a flyer for a professional event, you may want to choose a template with a more sophisticated design.
Another factor to consider when choosing a flyer layout and template is the amount of information you need to include. If you have a lot of information to convey, you may want to choose a template with multiple sections or columns. However, if you have a minimal amount of information, you may want to choose a template with a simple, clean design.
Customizing Flyer Design Elements in PowerPoint
PowerPoint allows you to customize every aspect of your flyer design, from color, font, images, layout, and more. Here’s how to customize each design element:
- Background: To customize the background, go to the Design tab, select Format Background, and choose the color or image you want.
- Images: You can add images to your flyer by selecting Insert and then Picture. You can also customize the images using the Picture Format or Picture Tools Format tab.
- Text: To add text, select Insert, and then select Text Box. You can customize the font, color, size, and other text attributes using the Home tab or the Format Text Effect tab.
Additionally, PowerPoint also allows you to add shapes and icons to your flyer design. You can find these options under the Insert tab, where you can choose from a variety of shapes and icons to add to your design. Once added, you can customize the color, size, and other attributes of the shapes and icons using the Format Shape or Format Picture tab.
Adding Text and Visuals to Your Flyer in PowerPoint
Adding text and visuals is one of the most crucial aspects of designing an effective flyer in PowerPoint. Here’s how to add text and visuals:
- Add visuals, such as images and graphics, to your flyer design to grab your audience’s attention, illustrate your message, and reinforce your brand.
- Choose a font that’s easy to read, and that complements your message and brand.
- Keep the text simple, clear, and concise to avoid clutter.
- Use bullet points, call-to-action, and white space to make your flyer more effective.
Another important aspect to consider when adding text and visuals to your flyer is the color scheme. Choose colors that complement your brand and message, and that are visually appealing. Avoid using too many colors, as this can make your flyer look cluttered and confusing.
It’s also important to consider the placement of your text and visuals. Make sure that your visuals are placed strategically, and that they don’t overpower your text. Your text should be easy to read and should be placed in a way that guides the reader’s eye through the flyer.
Tips for Creating a Compelling and Effective Flyer in PowerPoint
Creating a compelling and effective flyer requires careful planning and attention to detail. Here are some tips to make your flyer stand out:
- Include a mission statement or unique selling proposition to relay your message clearly and concisely.
- Use bright colors and visual elements to draw your audience’s attention.
- Ensure that your flyer design is consistent with your company or brand image.
- Choose an appropriate font that complements your message and brand.
- Incorporate your logo and contact details for easy reference and follow up.
Another important aspect to consider when creating a flyer is the target audience. You should tailor your message and design to appeal to the specific demographic you are trying to reach. For example, if you are promoting a children’s event, you may want to use playful and colorful graphics, while a professional networking event may require a more sophisticated and minimalist design.
It’s also crucial to keep the text on your flyer concise and to the point. Avoid using long paragraphs or complicated language that may confuse or overwhelm your audience. Instead, use bullet points or short phrases to convey your message quickly and effectively.
Saving and Exporting Your Flyer from PowerPoint
Once you’ve finished designing your flyer, it’s time to save and export it. Here’s how:
- Go to the File menu and select Save As to save your flyer.
- Select the file format that suits your purpose, such as JPEG or PDF.
- Choose the location where you’d like to save your file.
- Click over the Save button and you are done.
It’s important to note that when saving your flyer as a JPEG, the image quality may be reduced. If you want to maintain the highest quality possible, consider saving your flyer as a PDF instead. Additionally, if you plan on printing your flyer, make sure to select the appropriate paper size and orientation before saving and exporting.
How to Print Your Flyer from PowerPoint
Printing your flyer is an essential step in the process. Here’s how to print your flyer:
- Go to the File menu and select Print.
- Check your print settings and make sure they are set appropriately.
- Choose the printer you’d like to use and click on the Print button.
Creating Eye-catching Flyers for Marketing or Advertising Campaigns
Flyers are an effective tool for reaching out to a large audience during marketing or advertising campaigns. Here are some things to keep in mind when creating marketing or advertising flyers:
- Define your target audience and tailor your message and design to appeal to them.
- Convey your message clearly and effectively using imagery, color, and typography.
- Include a call-to-action that prompts your audience to perform a specific action.
- Distribute your flyers to a relevant audience and in places where your target audience is likely to hang out.
Designing Professional Flyers for Business or Corporate Events
Designing professional flyers for business or corporate events requires a different approach compared to marketing flyers. Here are some tips to create professional flyers:
- Choose a design that reflects the professional nature of the event.
- Include relevant information such as the date, time, location, speakers, and dress code.
- Use high-quality images and typography that convey a sense of professionalism.
- Proofread your flyer for errors or omissions to avoid any misunderstandings during the event.
Creating Personalized Flyers for Parties, Events, or Special Occasions
Customized flyers are a great way to add a personal touch to your parties, events or any upcoming special occasion. Here are some tips to help you create personalized flyers:
- Choose a theme that aligns with the occasion, such as a color scheme, patterns, or imagery that suits the theme.
- Include relevant information such as the date, time, location, dress code, and special instructions.
- Use high-quality images and typography that convey the mood and tone of the occasion.
- Experiment with different designs to find the one that best suits your personality.
Using Advanced Techniques to Enhance Your Flyer Design in PowerPoint
Once you’ve mastered the basics of flyer design in PowerPoint, you can explore advanced techniques to enhance your designs. Here are some advanced techniques to consider:
- Use layering and grouping to create complex designs from basic shapes and objects.
- Experiment with different filters, effects, and 3D models to enhance your designs.
- Use animation and transition effects to add an element of interactivity to your flyer design.
- Use custom shapes and drawing tools to create unique designs and layouts.
Tips for Optimizing Your Flyer Design for Online or Digital Formats
Optimizing your flyer design for online or digital formats is crucial for effective digital marketing and distribution. Here’s how to optimize your flyer for digital formats:
- Choose a layout that works well in digital formats, such as an A4 or A5 size.
- Ensure that the images you use are high-quality and optimized for web use.
- Use fonts that are easy to read and look good on screens of different sizes.
- Use hyperlinks and call-to-action buttons where appropriate to prompt users to take the desired action.
Troubleshooting Common Issues When Designing Flyers in PowerPoint
Designing flyers in PowerPoint is generally a smooth process, but you may encounter some common issues along the way. Here’s how to troubleshoot some common flyer design issues:
- If you’re having trouble fitting your text into your flyer, try reducing the font size or using a smaller font type.
- If your images look distorted after resizing them, try resizing them using the aspect ratio to avoid stretching or squashing the image.
- If you’re having trouble with your design layout, try using gridlines to create a baseline for your design elements.
- If you’re having trouble with alignment, use the align tool in the Home or Format tab to align your objects effectively.
How to Create Branded Flyers That Represent Your Business or Brand Effectively
Creating branded flyers that align with your brand identity is key to creating effective marketing materials. Here’s how to create branded flyers that represent your brand effectively:
- Use your brand colors, logos, and typography consistently throughout the flyer design.
- Choose images and text that align with your brand values, message, and target audience.
- Include your brand voice, tone, and personality in your writing style and messaging.
- Ensure that your flyer design and content is in line with your brand guidelines and standards.
Creating flyers in PowerPoint is simple and accessible to everyone, regardless of your design skills. By following these guidelines, you can create visually appealing and effective flyers that help you reach your target audience and achieve your marketing goals.