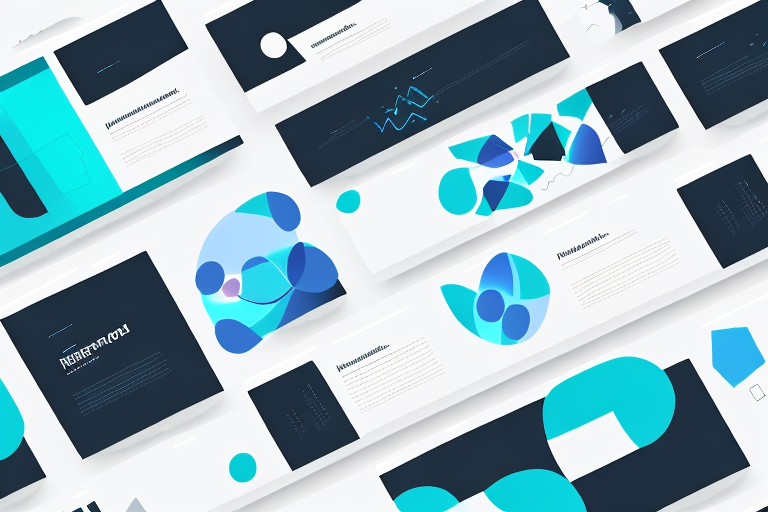If you’re looking to add some creative flair to your PowerPoint presentations, you might want to turn a picture into a shape. This feature allows you to add depth and dimension to your slides, giving them a unique look and feel. In this article, we’ll explore the benefits of turning pictures into shapes in PowerPoint and provide you with a step-by-step guide on how to do it. We’ll also cover tips and tricks for creating professional-looking picture shapes, common mistakes to avoid, and much more. So, let’s get started!
Table of Contents
Why You Should Turn a Picture into a Shape in PowerPoint
Turning a picture into a shape is a great way to add interest and visual appeal to your presentations. It allows you to create unique graphics that will help engage your audience and communicate your ideas effectively. Additionally, shape images tend to look more polished and professional, giving your slides a more cohesive and attractive appearance.
Another advantage of turning a picture into a shape in PowerPoint is that it gives you more control over the image. You can easily resize, rotate, and manipulate the shape to fit your design needs. This can be especially useful when you need to fit an image into a specific space or create a custom shape that is not available in the standard PowerPoint shapes library.
Furthermore, turning a picture into a shape can also help you to simplify complex images. By removing unnecessary details and focusing on the essential elements, you can create a more streamlined and impactful visual. This can be particularly useful when presenting data or information that may be difficult to understand at first glance.
The Benefits of Turning Pictures into Shapes in PowerPoint
There are several benefits to turning pictures into shapes in PowerPoint. One of the most significant advantages is that you can easily resize and reshape the image without distorting its quality. Additionally, it allows you to layer multiple images and shapes on top of one another, creating a visually dynamic presentation. This feature is especially useful if you’re looking to create 3D shapes, as it provides an added level of depth and realism to your graphics.
Another benefit of turning pictures into shapes in PowerPoint is that it allows you to customize the image to fit your specific needs. You can change the color, outline, and fill of the shape, giving you more control over the final look of the image. This is particularly useful if you’re working with a company’s branding guidelines or if you want to create a cohesive color scheme throughout your presentation.
Finally, turning pictures into shapes in PowerPoint can also help to reduce the file size of your presentation. By converting images into vector shapes, you can significantly decrease the amount of memory required to store the image. This can be especially important if you’re working with a large presentation or if you need to share the file with others.
Step-by-Step Guide: Making a Picture a Shape in PowerPoint
Follow these simple steps to turn a picture into a shape:
- Select the picture you want to convert into a shape.
- Click on the “Format” tab in the toolbar.
- Select “Crop” and then “Crop to Shape.”
- Select the shape you want to use from the dropdown menu.
- Adjust the shape as needed using the “Handles” and “Points.”
- Click outside the picture to apply the changes.
It’s important to note that when you convert a picture into a shape, you may lose some of the image quality. This is because the picture is being stretched or compressed to fit the shape. To avoid this, try to choose a shape that closely matches the proportions of your picture. You can also adjust the size of the picture before converting it to a shape to minimize any loss of quality.
What Shapes Can You Turn Your Picture Into in PowerPoint?
PowerPoint provides a wide range of shapes that you can turn your picture into, including:
- Basic shapes (e.g., squares, circles, triangles)
- Stars and banners
- Arrows and callouts
- Block arrows and flowchart symbols
- 3D shapes
In addition to these shapes, PowerPoint also allows you to create custom shapes by using the “Merge Shapes” tool. This tool enables you to combine two or more shapes to create a unique shape that suits your needs. You can also use the “Edit Points” tool to modify the shape of your picture by adjusting its anchor points.
Adding Depth and Dimension: Turning Pictures into 3D Shapes in PowerPoint
If you’re looking to create a three-dimensional image, you can use the “3D Rotation” and “Bevel” features in PowerPoint to add depth and dimension to your shape. This feature is especially useful if you’re creating a logo or graphic that needs to stand out from the background.
Another way to add depth and dimension to your image is by using the “Depth” feature in PowerPoint. This feature allows you to adjust the distance between the front and back of your shape, giving it a more realistic 3D effect. You can also adjust the lighting and shading of your shape to make it look more natural.
It’s important to note that adding too much depth and dimension to your image can make it look cluttered and confusing. It’s best to use these features sparingly and only when necessary to achieve the desired effect. Additionally, be sure to test your image on different devices and screens to ensure that it looks good across all platforms.
Using the Merge Shapes Tool to Create Unique Picture Shapes in PowerPoint
If you’re feeling particularly creative, you can use the “Merge Shapes” tool in PowerPoint to combine multiple shapes and images to create a unique design. This feature allows you to create custom graphics that can’t be achieved using one shape or image alone. Be sure to experiment with different combinations and see what works best for your presentation.
One of the benefits of using the Merge Shapes tool is that it can help you save time when creating complex graphics. Instead of manually drawing each shape or image, you can simply merge them together to create the desired effect. Additionally, the Merge Shapes tool can be used to create more professional-looking designs, which can help to enhance the overall quality of your presentation.
How to Crop and Resize Your Picture Before Turning It into a Shape in PowerPoint
Before you turn your picture into a shape, it’s a good idea to crop and resize it to the correct dimensions. This will ensure that the image fits seamlessly into the shape and looks professional. To crop and resize your picture, simply select it and use the “Crop” and “Resize” tools in the “Format” tab.
It’s important to note that when cropping your picture, you should consider the aspect ratio of the shape you will be using. If the shape is wider than your picture, you may need to crop the sides of the image to fit. Similarly, if the shape is taller than your picture, you may need to crop the top and bottom of the image. By taking the time to properly crop and resize your picture, you can create a polished and visually appealing presentation.
Tips and Tricks for Creating Professional-Looking Picture Shapes in PowerPoint
Here are some tips and tricks to help you create professional-looking picture shapes in PowerPoint:
- Choose high-quality images with a high resolution.
- Use contrasting colors to make the shape stand out.
- Keep the shape simple and clean.
- Align the shape with other elements on the slide to ensure a cohesive design.
- Experiment with different shapes and effects to find the best fit for your presentation.
Another important tip to keep in mind is to use the appropriate picture shape for the content you are presenting. For example, if you are presenting data, using a bar graph shape can be more effective than a circular shape. Similarly, if you are presenting a timeline, using a linear shape can be more appropriate than a rectangular shape.
It is also important to consider the size of the picture shape in relation to the other elements on the slide. A picture shape that is too large or too small can disrupt the balance of the design. Make sure to adjust the size of the shape accordingly to ensure a visually appealing presentation.
Adding Custom Effects and Animations to Your Picture Shapes in PowerPoint
Adding custom effects and animations to your picture shapes can make your presentation even more engaging and dynamic. You can use the “Animations” tab in the toolbar to add animations such as fly-in, fade-out, or spin to your shape. Additionally, you can use the “Effect Options” tool to customize the animation and make it unique to your presentation.
Another way to add custom effects to your picture shapes is by using the “Format Shape” option. This tool allows you to add 3D effects, shadows, and reflections to your shape, giving it a more realistic and professional look. You can also adjust the color, brightness, and contrast of your shape to make it stand out.
It’s important to use custom effects and animations sparingly, as too many can be distracting and take away from the content of your presentation. Choose effects that enhance your message and help to convey your ideas more effectively. With a little creativity and experimentation, you can create a presentation that is both informative and visually appealing.
How to Save Time by Using Pre-Made Picture Shape Templates in PowerPoint
If you’re short on time or want to ensure a consistent look and feel across your presentation, you can use pre-made picture shape templates in PowerPoint. These templates allow you to quickly add professional-looking picture shapes to your slides without having to create them from scratch. To access these templates, simply select “New Slide” in the toolbar and choose “Picture with Caption.”
Common Mistakes to Avoid When Making a Picture a Shape in PowerPoint
Here are some common mistakes to avoid when making a picture a shape in PowerPoint:
- Using low-quality images that appear pixelated or blurry when resized.
- Overcomplicating the shape with too many angles or curves.
- Using too many shapes or images, which can make the slide appear cluttered.
- Not aligning the shape with other elements on the slide.
- Using animations or effects that are distracting or do not serve a purpose.
Now that you have all the tools and information you need to turn a picture into a shape in PowerPoint, you’re ready to create a dynamic and visually appealing presentation that will captivate your audience. So, go ahead and experiment with different shapes, effects, and images to find the perfect fit for your slides. Good luck!