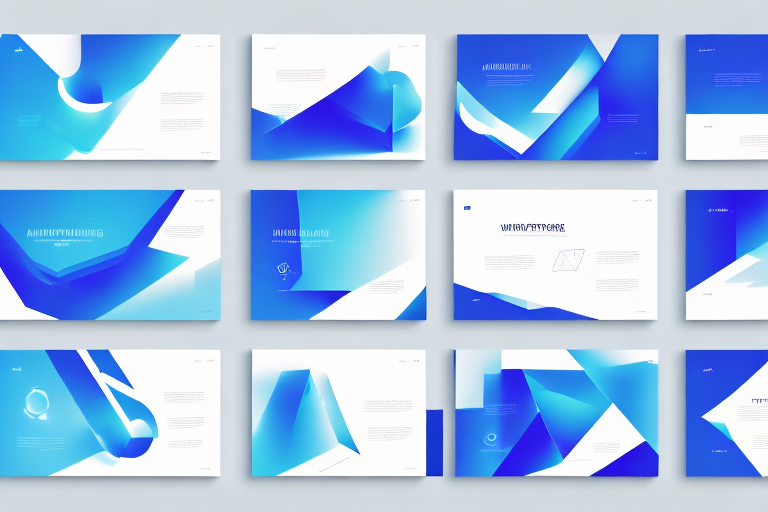Microsoft PowerPoint is a versatile tool that can help you create professional and visually appealing presentations. One of the ways to enhance your presentations is by using picture transparency, which adds depth to your slides and makes them more engaging. In this article, we will discuss how to make a picture gradient transparent in PowerPoint, and explore the benefits and methods of using picture transparency in your presentations.
Table of Contents
Understanding Picture Transparency in PowerPoint
Picture transparency in PowerPoint refers to the ability to adjust the opacity of an image, which means you can make it more or less transparent. This feature can be useful if you want to add visual interest to your slides or if you need to highlight specific information. Picture transparency can also help you blend images seamlessly into the background of your slides, creating a harmonious and cohesive look.
It’s important to note that picture transparency can also affect the legibility of text on your slides. If you have a busy or complex image, reducing its opacity may make it easier to read any text that overlays it. However, if you make an image too transparent, it may become difficult to distinguish any details or information within the image itself. It’s important to strike a balance between transparency and clarity to ensure your audience can easily understand the message you’re trying to convey.
Why Use Picture Transparency in PowerPoint Presentations?
Picture transparency can have several benefits for your PowerPoint presentations. Firstly, it can help you create a more polished and professional look, which can be crucial when presenting to clients, investors, or colleagues. Secondly, picture transparency can help you draw attention to specific parts of your images, allowing you to emphasize key points. Finally, using picture transparency can make your slides more visually interesting and engaging, which can help your audience stay focused and interested in your presentation.
Another benefit of using picture transparency in PowerPoint presentations is that it can help you save space on your slides. By making certain parts of your images transparent, you can overlay them on top of other elements, such as text or graphics, without obscuring them. This can be particularly useful when you have limited space on your slides and need to convey multiple pieces of information at once. Additionally, using picture transparency can help you create more dynamic and layered visuals, which can enhance the overall impact of your presentation.
Basic Guidelines for Achieving Picture Transparency in PowerPoint
To achieve picture transparency in PowerPoint, you’ll need to use workarounds as there is no direct “Picture Transparency” option available. One common method is to use the “Fill” options for shapes to create a transparent effect. Here’s how you can do it:
- Insert a shape over your image.
- Right-click on the shape and select “Format Shape.”
- In the “Format Shape” pane, select “Fill” and then “Picture or texture fill.”
- Insert your image as the texture.
- Adjust the transparency slider within the “Format Shape” pane to achieve the desired transparency level.
Remember, this method applies transparency to the shape that overlays your image, not the image itself.
Step-by-Step Guide: Making a Picture Gradient Transparent in PowerPoint
Since PowerPoint does not have a direct “Picture Transparency” option, you can achieve a gradient transparency effect by using image editing software before importing the image into PowerPoint or by using the “Fill” options for shapes. Here’s a workaround using shapes:
- Insert a rectangle shape over the area where you want the transparent gradient.
- Right-click on the shape and select “Format Shape.”
- Choose “Gradient fill” in the “Format Shape” pane.
- Adjust the gradient stops and transparency levels to create the gradient effect.
- Place the shape over your image to create the illusion of a gradient transparency.
Tips and Tricks for Perfecting Picture Transparency in PowerPoint
To perfect picture transparency in PowerPoint, it’s essential to understand the limitations and work with available features. Use high-quality images and ensure they are well-positioned before applying transparency effects. Instead of applying gradients directly to pictures, use shapes with gradient fills to overlay on your images. This will give you more control over the transparency effects.
Contrasting colors can help make your transparency effects stand out. Use a darker shape fill for lighter images and a lighter fill for darker images. Experiment with different transparency levels and gradient stops within the shape fill options to find the perfect effect for your slide.
Different Ways to Use Transparent Pictures in a PowerPoint Presentation
Transparent pictures in PowerPoint can be used to create a variety of effects. While direct picture transparency is limited, using transparent shapes or edited images can achieve similar results. Use these techniques to create subtle backgrounds, highlight important parts of your images, or create layered visuals for a dynamic presentation.
Custom shapes and graphics can also be created by layering transparent shapes over your images. This method allows for more creativity and can help you design unique visuals that complement your presentation’s content.
How to Customize the Transparency of a Picture Gradient in PowerPoint
Customizing the transparency of a picture gradient in PowerPoint requires creative use of shapes and image editing. Since you cannot adjust the transparency of individual parts of an image within PowerPoint, you’ll need to use external image editing software to create a gradient transparency effect on your image. Once edited, import the image into PowerPoint and use it as desired.
Common Mistakes to Avoid When Using Picture Transparency in PowerPoint
Avoid common mistakes such as applying too much transparency, which can make images hard to see. Be cautious not to overcomplicate your slides with too many transparent elements, as this can detract from your message. Ensure images are properly aligned and that any transparency effects applied are consistent across your presentation.
Troubleshooting Tips: Fixing Issues with Transparent Pictures in PowerPoint Presentations
If you encounter issues with transparent pictures, ensure that your images are correctly sized and positioned. Check that any shapes used to create transparency effects have consistent transparency levels. If problems persist, consider re-editing your images with external software or revisiting the shape fill options to adjust the transparency settings.
Enhancing Your Presentation with Eye-Catching Transparent Images and Graphics
Using transparent images and graphics, created through shapes or external editing, can significantly enhance your PowerPoint presentations. They can add depth, interest, and a professional touch to your slides. Use these elements judiciously and adhere to the guidelines discussed to avoid common pitfalls and achieve the best results.
How to Use Transparent Pictures for a Professional and Modern Look
Transparent pictures, when used strategically, can contribute to a professional and modern look in your presentations. High-quality images and well-executed transparency effects can emphasize key points and add visual interest. Ensure consistency in transparency levels and alignment for a cohesive presentation.
Comparing Different Methods for Creating Transparent Pictures in PowerPoint
While PowerPoint does not have a direct “Picture Transparency” feature, you can compare methods such as using shape fills, external image editing software, or PowerPoint’s “Set Transparent Color” tool for solid colors. Choose the method that best suits your presentation’s needs and your technical proficiency.
Advanced Techniques: Combining Multiple Pictures with Transparency Effects
For advanced users, combining multiple pictures with transparency effects requires external image editing software. Create your composite images with varying opacity levels and then import them into PowerPoint to achieve a layered visual effect.
Converting a Solid Background into a Transparent One with Microsoft Office Tools
To convert a solid background into a transparent one, use the “Remove Background” tool to isolate the subject of your image. While this tool does not create a gradient effect, it can help you remove unwanted backgrounds before applying transparency effects through other methods.
Adding Transparency to Videos and Animations in Microsoft PowerPoint
While PowerPoint does not allow for direct transparency adjustments to videos and animations, you can use creative workarounds such as overlaying transparent shapes or editing your videos externally to achieve a semi-transparent effect. Use these techniques carefully to enhance your presentation without distracting from the content.