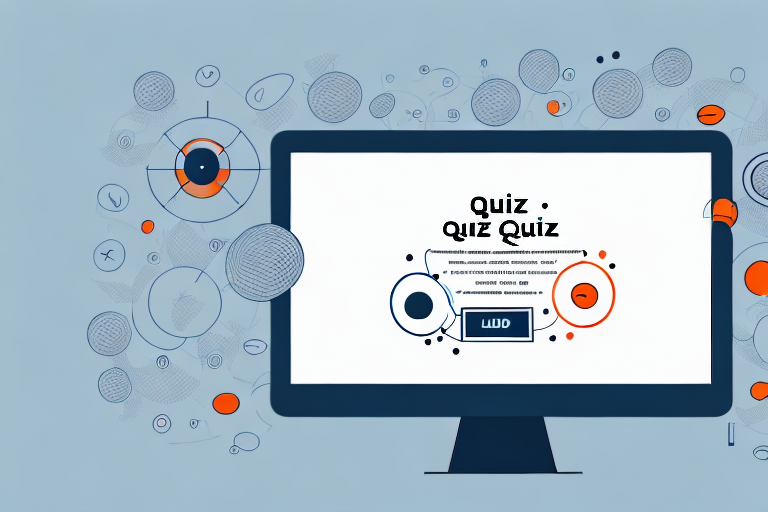Are you looking for an engaging and interactive way to test your audience’s knowledge or assess their understanding on a given topic? Making a quiz in PowerPoint could be the answer! This article will guide you through all the steps necessary to create a professional and effective quiz using Microsoft PowerPoint.
Table of Contents
The Benefits of Making a Quiz in PowerPoint
Quizzes are a great way to engage and entertain your audience while also providing valuable insights into their comprehension of a topic. By using PowerPoint to create your quiz, you can take advantage of the software’s robust features and design capabilities, all while keeping your audience focused and entertained.
One of the biggest benefits of creating a quiz in PowerPoint is the ability to easily customize the design and layout. With a variety of templates and themes available, you can create a visually appealing quiz that matches your brand or topic. Additionally, PowerPoint allows you to add multimedia elements such as images, videos, and audio to enhance the quiz experience for your audience.
Another advantage of using PowerPoint for quizzes is the ability to track and analyze results. PowerPoint offers built-in tools for tracking quiz scores and analyzing responses, allowing you to gain valuable insights into your audience’s understanding of the topic. This information can be used to improve future presentations and quizzes, ensuring that your audience is getting the most out of your content.
Understanding the Different Types of Quizzes
Before diving into the steps of creating a quiz in PowerPoint, it’s essential to understand the different types of quizzes you can make. Some popular styles include:
- Multiple-choice quizzes
- True/False quizzes
- Fill-in-the-blank quizzes
- Matching quizzes
- Short answer quizzes
Each type has its own advantages and disadvantages, and you should choose the one that best fits your goal and audience’s interests.
It’s important to note that some types of quizzes may be more suitable for certain subjects or topics. For example, multiple-choice quizzes may work well for testing knowledge of facts and definitions, while short answer quizzes may be better for assessing critical thinking and problem-solving skills. Additionally, the length and complexity of the quiz should also be considered, as some types may be more time-consuming to create and grade than others.
Steps to Create a Quiz in PowerPoint
Let’s walk through the steps to create a quiz in PowerPoint:
- Launch PowerPoint and open a new presentation.
- Click on “Insert” in the menu bar and select “New Slide.”
- Choose the type of slide layout you need for the quiz question (e.g., multiple-choice).
- Add the quiz question and answer choices to the slide.
- Repeat steps 2-4 for all the questions in the quiz.
- Customize the design of the quiz using PowerPoint’s formatting features.
- Add interactive elements such as audio and video to make the quiz more engaging.
- Save and distribute the quiz to your audience.
With these simple steps, you can create a professional and effective quiz that’ll engage and entertain your audience while also providing valuable insights into their comprehension of a topic.
It’s important to keep in mind that when creating a quiz in PowerPoint, you should aim to make it challenging but not too difficult. You want your audience to feel challenged and engaged, but not frustrated or discouraged. Additionally, it’s a good idea to include feedback for each question, so your audience can learn from their mistakes and improve their understanding of the topic.
Another tip is to use images and graphics to enhance the visual appeal of your quiz. This can help to break up the text and make the quiz more visually interesting. You can also use animations and transitions to add some fun and excitement to the quiz, but be careful not to overdo it and distract from the content.
How to Add Questions and Answers to Your Quiz
The most critical component of any quiz is the questions and answers. Here is how to add them to your PowerPoint quiz:
- Open a new slide in your PowerPoint presentation.
- Choose the type of question you want to ask and select an appropriate layout.
- Add the question to the slide.
- Select “Insert” from the PowerPoint menu bar.
- Click “Shapes” and select the shape that suits the type of answer you want, e.g. for multiple choice quiz you can choose a circle or square shape.
- Type each answer choice in the textbox(s) inside the shape(s).
- Add a hyperlink to each shape to hyperlink it with the respective question when clicked.
It is important to note that when creating quiz questions, you should ensure that they are clear and concise. Avoid using complex language or asking multiple questions in one. Additionally, when adding answer choices, make sure they are all plausible options and avoid using answers that are obviously incorrect. This will ensure that your quiz is effective in testing the knowledge of your audience.
Creating Interactive Elements for Your Quiz
Adding interactive elements to your quiz can enhance its excitement and entertainment value. Think about how you could incorporate audio, video, animations, and other interactive elements to your PowerPoint quiz. Here are some ways to create interactive elements:
- Add animations to emphasize correct answers.
- Incorporate sound effects for right and wrong answers.
- Embed videos to help illustrate a point or expand on a question.
- Use transitions to create an interesting or dramatic effect leading to the correct answer.
Another way to create interactive elements for your quiz is to include interactive images. You can use images that require the user to click on certain areas to reveal the answer or provide additional information. This can add an extra layer of engagement to your quiz and make it more visually appealing. Additionally, you can also include interactive charts or graphs that allow users to manipulate the data and see the results in real-time. This can be a great way to test their knowledge and understanding of the material.
Customizing the Design of Your Quiz
PowerPoint offers a wide variety of formatting tools to help create a quiz that’s visually exciting and engaging. Here are some design hacks to customize your visuals:
- Use the right color palette to grab attention and enhance memory recall.
- Apply different themes and fonts for your quiz slides to match the branding of the subject matter.
- Use images strategically to convey your message more effectively.
Another way to customize the design of your quiz is to use animations and transitions. Adding animations to your quiz can make it more interactive and engaging for your audience. You can use animations to highlight important information, create visual interest, and keep your audience focused on the content. Additionally, using transitions between slides can help create a seamless flow and make your quiz feel more polished and professional.
Adding Audio and Video to Your Quiz
To add audio or video to your PowerPoint quiz, follow these simple steps:
- Select the slide where you want to add the multimedia file.
- Click on “Insert” on the PowerPoint menu bar and select “Audio” or “Video.”
- Select the file from your computer and click “Insert.”
- Resize and reposition the file as needed to match your desired layout.
- Adjust the multimedia settings to customize its playback settings.
Tips for Creating Engaging Quiz Content
Here are some tips to make your quiz content engaging:
- Keep the questions short and simple.
- Choose a topic that resonates with your audience.
- Have a mix of easy and difficult questions to keep your audience interested.
- Use humor or pop culture references to lighten the mood and make the quiz more relatable.
Sharing and Distributing Your PowerPoint Quiz
Here are some tips to help you share and distribute your quiz:
- Save your PowerPoint presentation as a PDF or PowerPoint Show for easy distribution.
- Share the quiz on your website, social media platforms, or via email.
- Consider making a separate results slide so that your audience can see their score and review the correct answers.
Testing, Tracking, and Analyzing Results of Your Quiz
Tracking and analyzing the results of your PowerPoint quiz is essential to assessing the effectiveness of your content and improving future quizzes. Here are some ways to keep track of your audience’s engagement and performance:
- Use PowerPoint’s built-in presentation mode and take notes to write down what works in real-time.
- Include a form at the end of the quiz asking for feedback to help you improve your future quizzes.
- Record screen-caps of participant’s results to analyze usage growth.
Troubleshooting Common Issues When Making a PowerPoint Quiz
Creating quizzes in PowerPoint can be fun, but it can also present some challenges. Here are some common issues to look out for when making your quiz and how to solve them:
- Ensure all hyperlinks are working correctly.
- Test your multimedia files before sharing the quiz to ensure their proper integration.
- Ensure consistency in the presentation design and formatting.
- Proofread the quiz two or more times for typos, grammatical inaccuracies, and misspellings.
Alternatives to Using PowerPoint for Creating Quizzes
While PowerPoint is a great tool for designing quizzes, there are plenty of other options available, including:
- Online quiz makers like Kahoot, Quizlet, and Google Forms.
- Specialized quiz-making software like Articulate Storyline and Adobe Captivate.
- Manually coding an HTML quiz from scratch.
Examples of Effective Quizzes Made in PowerPoint
There are plenty of successful and innovative PowerPoint quizzes available online, here are three examples:
- Trivia Quiz Template by SlideTeam: This quiz offers a range of trivia questions with a unique and colorful layout.
- Corporate Meeting Quiz by Hubspot: This quiz uses humor and pop culture references to keep its audience engaged.
- Interactive Quiz Game by Ahmad Saleh: This quiz includes a high degree of interactivity, using animations and multimedia files to create a more immersive experience.
Conclusion
Creating a PowerPoint quiz is an exciting and engaging way to test your audience’s knowledge and comprehension of a given topic. By utilizing PowerPoint’s features, design tools, and multimedia capabilities, you can create a professional and effective quiz that will keep your audience entertained and engaged while providing valuable insights into their comprehension of a given subject.