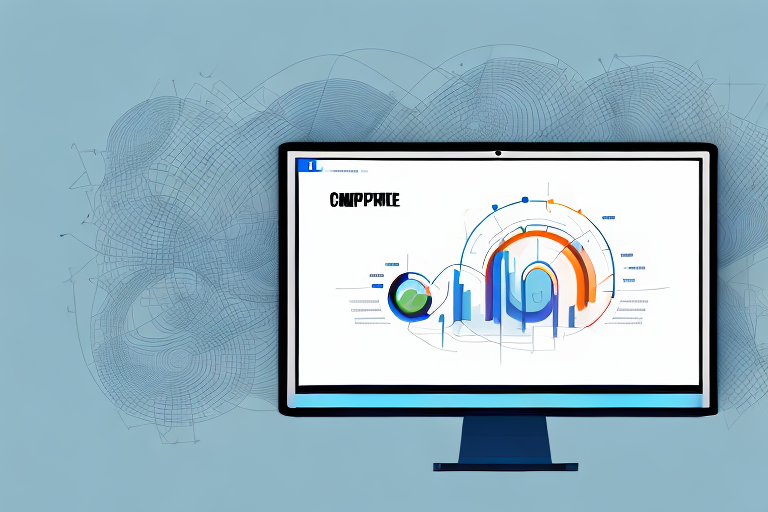If you’re looking to make your PowerPoint presentations more dynamic and engaging, incorporating animations can be a powerful tool. In this article, we’ll cover everything you need to know to make stunning animations in PowerPoint, including understanding animation basics, adding animation to text and objects, using motion paths, timing your animations, creating custom animations, troubleshooting common animation issues, and exporting your animated presentation. So, let’s get started!
Table of Contents
Understanding the basics of animation
Before we dive into the technical aspects of creating animations in PowerPoint, let’s define what animation is. Animation is the process of adding movement to objects in your presentation to create a dynamic and engaging experience for your audience. PowerPoint offers a variety of animation effects that enable you to make objects appear, disappear, move, and change their shape or size. Understanding the basics of animation is the first step to creating stunning animations in PowerPoint.
One important aspect of animation is timing. Timing refers to the speed and duration of the animation. It’s important to consider the timing of your animations to ensure they are not too fast or too slow, and that they align with the pace of your presentation. You can adjust the timing of your animations in PowerPoint by using the “Duration” and “Delay” options.
Another key consideration when creating animations is consistency. Consistency refers to using the same animation effects throughout your presentation to create a cohesive and professional look. It’s important to choose animation effects that complement your content and message, and to avoid using too many different effects that can be distracting for your audience.
How to add animation to text
Adding animation to text can make your points stand out and grab your audience’s attention. To add animation to text, select the text box that contains the text you want to animate, then click on the “Animations” tab in the PowerPoint ribbon. Choose the animation effect you want, adjust the duration and direction of the animation, and preview the effect to make sure it achieves the desired effect. With just a few clicks, you can add dynamic movement to your text.
It’s important to use animation sparingly and strategically, as too much movement can be distracting and take away from the message you’re trying to convey. Consider using animation to emphasize key points or to add visual interest to a slide that may otherwise be text-heavy. Additionally, be mindful of the audience you’re presenting to and adjust the animation accordingly. For example, a more conservative animation may be appropriate for a professional presentation, while a more playful animation may be suitable for a creative or informal audience.
Creating animated objects in PowerPoint
If you want to animate an object on your slide, such as an image, chart, or shape, you can do that too. Start by selecting the object you want to animate, then click on the “Animations” tab and choose an animation effect. You can add multiple animation effects to one object, such as making it spin and then grow in size. Whatever effect you choose, make sure it enhances your presentation and doesn’t detract from your message.
Another important thing to keep in mind when creating animated objects in PowerPoint is to use them sparingly. While animations can add visual interest and help emphasize key points, too many can be distracting and take away from the overall message of your presentation. It’s best to use animations strategically and only when they truly enhance the content of your slides.
Adding motion paths to your slides
Motion paths are a powerful way to add movement to your objects in PowerPoint. To add a motion path, select the object you want to animate, click on the “Animations” tab, then click on “Add Animation.” Choose “Motion Paths,” and select the path you want the object to follow. You can customize the direction, duration, and speed of the motion path, giving you complete control over the animation.
Using motion paths can also help you to create more engaging and dynamic presentations. By adding movement to your objects, you can draw your audience’s attention to specific points on your slide and make your presentation more memorable. However, it’s important to use motion paths sparingly and purposefully, as too much animation can be distracting and take away from the content of your presentation.
Using entrance and exit animations effectively
Entrance and exit animations can be a great way to make objects appear and disappear from your slides in a creative way. You can choose from a variety of entrance and exit animations in the “Animations” tab, such as fade, flip, and slide. Use entrance and exit animations sparingly, as overusing them can make your presentation feel cluttered and distracting.
When using entrance and exit animations, it’s important to consider the timing and duration of the animation. A slow animation may cause your audience to lose interest, while a fast animation may be too jarring. Experiment with different timings and durations to find the right balance for your presentation.
Another tip for using entrance and exit animations effectively is to use them to highlight important information or to guide your audience’s attention. For example, you can use an entrance animation to bring attention to a key point on your slide, or use an exit animation to remove a distracting element from the screen.
Adding sound and music to your animations
If you want to take your animations to the next level, consider adding sound or music. You can add sound effects to specific animations to heighten their impact, or you can add background music to your entire presentation for a cohesive and immersive experience. You can also adjust the volume and timing of sound effects and music to complement your animations.
When adding sound or music to your animations, it’s important to consider the file format and size. Large audio files can slow down your animation and cause it to lag or freeze. To avoid this, compress your audio files. Additionally, make sure the sound or music you choose is appropriate for your audience and the message you want to convey. A jarring or mismatched sound can detract from the overall impact of your animation.
How to time your animations
Timing is critical when it comes to animations in PowerPoint. If you time your animations poorly, it can detract from your message and make your presentation feel amateurish. You can adjust the timing of your animations in the “Animations” tab by selecting an object and choosing “Effect Options.” Choose the start time, duration, and delay for your animation to ensure that it matches the flow of your presentation.
It’s important to keep in mind that timing can also vary depending on the type of animation you are using. For example, a simple fade-in animation may only need a short duration and no delay, while a more complex animation, such as a motion path, may require a longer duration and a delay to ensure that it doesn’t start too soon. Experiment with different timing options to find the right balance for each animation in your presentation.
Creating custom animations with PowerPoint
If you want to create unique and highly-customized animations, PowerPoint offers a variety of options. You can create your own custom motion paths, modify entrance and exit effects, and even use VBA code to create advanced animations. The possibilities are endless, and with a little creativity, you can make animations that truly stand out.
One of the most useful features of PowerPoint for creating custom animations is the ability to layer animations. By layering animations, you can create complex and dynamic effects that are sure to impress your audience. For example, you can have an object fly in from the left, spin around, and then fade out, all in one smooth motion. To layer animations, simply select the object you want to animate, click on the “Animations” tab, and then choose “Add Animation.” From there, you can select the type of animation you want to add, and adjust the timing and order of the animations to create the desired effect.
Tips and tricks for creating professional-looking animations
Here are a few tips and tricks to keep in mind when creating animations in PowerPoint:
- Use animations sparingly to avoid overwhelming your audience.
- Choose animation effects that match the tone and style of your presentation.
- Be consistent with your animation styles throughout your presentation.
- Use subtle animation effects to enhance your message without distracting from it.
- Test your animations thoroughly before presenting to ensure they work as intended.
Another important tip to keep in mind when creating animations is to use high-quality images and graphics. Low-quality images can make your presentation look unprofessional and distract from your message. Make sure to use high-resolution images and graphics that are relevant to your presentation.
Additionally, it’s important to consider the timing of your animations. Animations that are too fast or too slow can be distracting and take away from your message. Take the time to adjust the timing of your animations to ensure they flow smoothly and enhance your presentation.
Troubleshooting common animation issues in PowerPoint
Despite your best efforts, you may encounter issues when creating animations in PowerPoint. Here are a few common problems and their potential solutions:
- If your animations aren’t playing correctly, check your animation timings and ensure that your objects are properly selected.
- If your animations are choppy or stutter, reduce the number of animations on your slide.
- If your animations are causing your presentation to crash or run slowly, try reducing their duration or complexity.
Another common issue that may arise when creating animations in PowerPoint is the lack of consistency in animation styles throughout the presentation. To avoid this, it is important to establish a clear animation style guide and stick to it throughout the presentation. This will ensure that your animations are cohesive and enhance the overall visual appeal of your presentation.
Exporting your animated PowerPoint presentation
Once you’ve created your stunning animations in PowerPoint, you’re ready to share them with the world. You can export your presentation as a video or PowerPoint show, allowing you to share your animations in a variety of formats. Simply click on the “File” tab, choose “Export,” and select your desired format.
Conclusion
Animation is a powerful tool for making your PowerPoint presentations more dynamic and engaging. By following these tips and tricks, you can create stunning animations that enhance your message and captivate your audience. Whether you’re creating a business presentation, a school project, or a personal slideshow, incorporating animations can take your presentation to the next level.