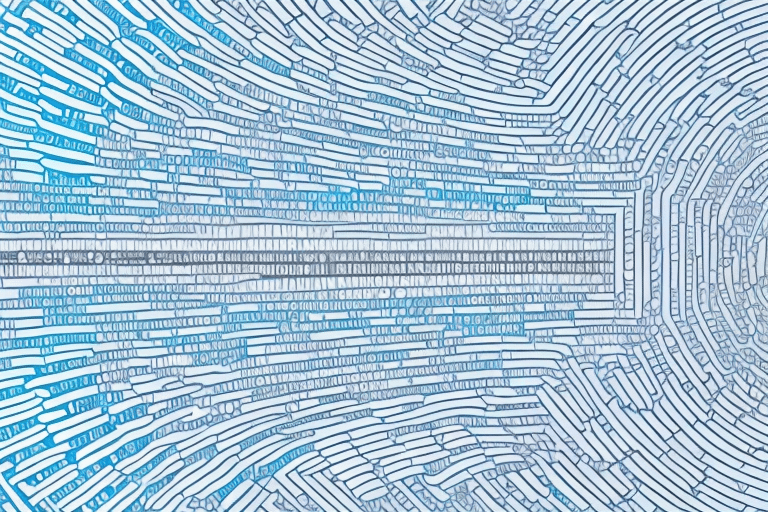If you work with Excel frequently, you may have encountered a situation where you need to merge two columns of data into one. Merging can be especially useful when your data is spread across multiple columns, as consolidating them can make it easier to analyze or manipulate the data. In this article, we will guide you through the steps of merging two columns in Excel and provide you with some advanced techniques for merging multiple columns.
Table of Contents
Understanding the Need for Merging Columns in Excel
Before we dive into the tutorial, let’s first understand the reasons why you may need to merge two columns in the first place. You may have data imported from an external source that is divided into two or more columns, such as first name and last name. Or, you may have data in separate columns that you want to join together, such as an address that is divided into multiple parts. Whatever the reason, merging two columns can make the data easier to work with and give you a more comprehensive view of the information.
Another reason why you may need to merge columns in Excel is to create a label or title for a table or chart. By merging two or more cells, you can create a larger space to add a title or label that spans across multiple columns. This can make your data more organized and easier to understand for your audience.
It’s important to note that when you merge columns in Excel, you should be cautious of losing data. If you have data in both columns that you want to keep, you will need to combine the data before merging the columns. Additionally, if you have any formulas or functions in the cells that you are merging, you may need to adjust them to account for the new merged cell.
Step-by-Step Guide for Merging Two Columns in Excel
To merge two columns in Excel, follow these simple steps:
- Select the first cell of the column where you want to merge the data.
- Type an equals sign (=) into the formula bar.
- Select the first cell from the first column you want to merge.
- Type an ampersand (&).
- Select the first cell from the second column you want to merge.
- Press Enter.
That’s it! The data from the two columns will now be combined into the cell where you typed the formula.
It’s important to note that when merging two columns in Excel, the data from the second column will be added to the end of the data from the first column. If you want to add a space or other character between the two sets of data, you can include it in the formula by placing it between the ampersand and the second cell reference.
Additionally, if you want to merge more than two columns, you can simply repeat the process by adding additional ampersands and cell references to the formula. This can be a useful technique for combining data from multiple columns into a single cell.
Using the CONCATENATE Function to Merge Columns in Excel
Another method you can use to concatenate two columns into one is by using the CONCATENATE function. The CONCATENATE function allows you to join two or more text strings together, including cell references. Here’s how to use the CONCATENATE function to merge two columns in Excel:
- Select the first cell of the column where you want to merge the data.
- Type the CONCATENATE function, followed by an open parenthesis.
- Select the first cell from the first column you want to merge.
- Type a comma (,).
- Select the first cell from the second column you want to merge.
- Type a close parenthesis.
- Press Enter.
Your data will now be merged into the selected cell.
It’s important to note that the CONCATENATE function can also be used to add separators between the merged data. For example, if you want to merge the first and last name columns, but also want to add a space between them, you can modify the formula to include the space as a separator. Simply add the space within quotation marks, like this: =CONCATENATE(A2,” “,B2). This will merge the data from cells A2 and B2, with a space in between.
Using the & Operator to Combine Columns in Excel
If you prefer to use a simpler approach, you can use the ampersand (&) operator to concatenate two columns together. This method is faster and more convenient than using the CONCATENATE function. Here’s how:
- Select the first cell of the column where you want to merge the data.
- Type the following formula:
=A1&B1, where A1 is the first cell of the first column, and B1 is the first cell of the second column. - Press Enter.
Your data will now be merged into the selected cell.
It’s important to note that the ampersand operator can also be used to combine more than two columns. Simply add additional ampersands and cell references to the formula. For example, =A1&B1&C1 will combine the data from columns A, B, and C into the selected cell.
How to Merge Cells with Text and Numbers in Excel
When you merge two cells with different data types, such as a cell with text and a cell with a number, Excel may not know how to handle the data. In this situation, Excel will attempt to convert the data to a single data type which may result in errors or unexpected results. However, there are ways to overcome this issue:
- Convert the number to text: You can convert the number to text by using the TEXT function. This will ensure that the data maintains its format and can be merged with text values.
- Alternatively, you can add a space between the text and number to create a separator between the two data types. For example,
=A1&" "&B1.
Tips for Handling Empty or Blank Cells When Merging Columns in Excel
When merging columns, you may encounter empty or blank cells that will cause errors when trying to concatenate the data. To avoid this issue, you can use the IF function to check if a cell is empty before concatenating. Here’s an example:
=IF(A1="","",A1&" "&B1)
This formula checks if cell A1 is empty. If it is, the formula will output nothing. If it is not empty, the formula will merge the cells using the & operator.
How to Separate Merged Cells Back into Separate Columns in Excel
If you want to reverse the merging process and separate the data back into individual cells, you have a few options:
- Use the Text to Columns feature: Excel has a built-in feature that allows you to split a cell’s content into separate columns based on a delimiter. To use this feature, select the cells you want to separate, then go to the “Data” tab and click “Text to Columns”. Follow the prompts to specify the delimiter and convert the merged cells back into separate columns.
- Use formulas: You can use formulas to separate the merged data into separate columns. For example, if you merged first name and last name into one column, you can use the LEFT function to extract the first name and the RIGHT function to extract the last name.
Advanced Techniques for Merging Multiple Columns in Excel
What if you have more than two columns to merge together? You can use either of the methods described above and simply include additional ampersands or cell references to concatenate more columns. Alternatively, you can use the CONCAT function which allows you to merge a range of cells into a single cell.
Using Conditional Formatting to Highlight Merged Cells in Excel
If you want to highlight cells that have been merged, you can use conditional formatting to do so. Here’s how:
- Select the cells you want to apply the formatting to.
- Go to the “Home” tab, click “Conditional Formatting,” and select “New Rule.”
- Choose “Use a formula to determine which cells to format.”
- Type the following formula:
=AND(COUNTIF(INDIRECT("R"&ROW()&"C"&COLUMN()&":"&"R"&ROW()&"C"&COLUMN()+LEN(TEXT(A1,"0")-1)),"*")>1,NOT(ISBLANK(A1))). This formula checks if the cell is merged and not blank and formats the cell accordingly. - Click “Format” and choose the formatting you want.
- Click “OK” to apply the formatting.
Common Mistakes to Avoid When Merging Columns in Excel
Here are some common mistakes to avoid when merging two columns in Excel:
- Not checking for blank or empty cells, which can cause errors.
- Forgetting to remove any unwanted delimiters that may be included in the merged cells.
- Merging too many columns, which can make the data difficult to work with.
Troubleshooting Common Issues When Merging Two Columns in Excel
If you encounter any issues when merging columns, here are some common problems and their solutions:
- Error messages: If you get an error message when concatenating cells, make sure that all the cell references are correct and that any text strings or characters are enclosed in quotation marks.
- Incorrect or missing data: Check that the data is correctly formatted and spelled. Ensure that there are no extra spaces before or after the data in the cells you want to merge.
- Unexpected results: Check that the formula you are using is correct and make sure that any delimiters are properly placed.
Best Practices for Organizing Data After Merging Two Columns in Excel
After you have merged the columns, it’s a good idea to organize your data in a way that makes it easy to read and use. Here are some tips:
- Use filters or sorting to group like data together.
- Use headers or labels to identify the new column that contains the merged data.
- Remove any blank or empty cells that may have been created during the merging process.
How to Quickly Merge Multiple Sets of Data Across Different Sheets or Workbooks
If you need to merge data from multiple sheets or workbooks, you can use either of the methods described above and simply apply them to the entire range of cells you want to work with. Alternatively, you can use the Consolidate function which allows you to summarize and merge data from multiple ranges or sheets into a single cell.
How to Merge Two Columns Without Losing Data or Formatting
When you merge two columns, it is possible that you may lose some of your data or formatting. To avoid this, follow these tips:
- Make a backup copy of your data before merging.
- Ensure that the data in the cells is properly formatted and spelled.
- Check that any formulas or functions that reference the merged cells are still working correctly.
- Be sure to adjust any references or formulas that may be affected by the merged data.
With these techniques, you can easily merge two columns in Excel and take full advantage of the power of Excel’s data manipulation capabilities. Whether you need to merge cells for analysis or presentation purposes, Excel has you covered with its numerous features and functions. Remember to organize your data after merging it to make it easy to read and use, and to avoid common mistakes that can impact your data’s accuracy and integrity.