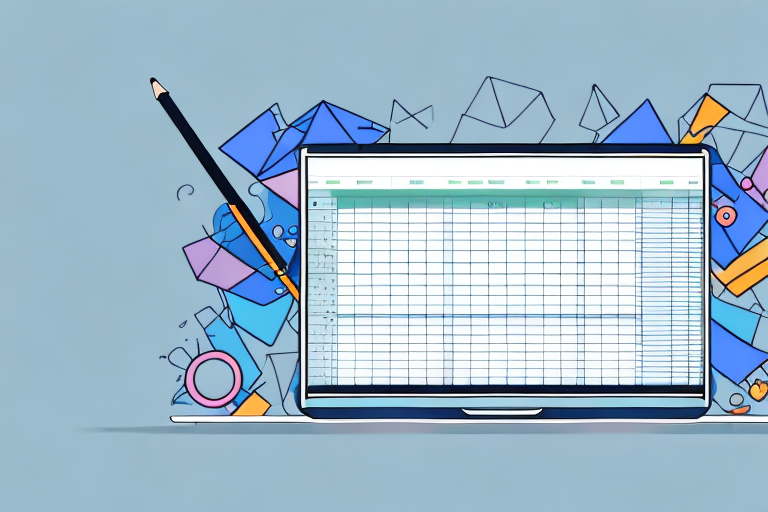If you’re looking to open Excel files in Google Sheets, there are a few things you need to know. Google Sheets is a free web-based spreadsheet program that is similar to Excel but has some unique advantages. In this article, we’ll cover everything you need to know to successfully open, convert, and work with Excel files in Google Sheets.
Table of Contents
Why You Should Open Excel Files in Google Sheets
The advantages of using Google Sheets instead of Excel are numerous. Firstly, Google Sheets offers seamless collaboration features, allowing multiple users to edit and work on the same document at the same time. This is especially useful for teams or project partners who need to regularly share and make updates to a spreadsheet. Google Sheets also has a clean, easy-to-use interface that is accessible from any device with an internet connection, making it highly versatile and convenient.
In addition to these benefits, Google Sheets also offers a range of add-ons and integrations that can enhance your productivity and streamline your workflow. For example, you can use add-ons like “Power Tools” to quickly clean up and format your data, or “Supermetrics” to pull in data from other sources and create custom reports. Google Sheets also integrates seamlessly with other Google apps, such as Google Docs and Google Slides, allowing you to easily import and export data between different documents and presentations.
The Advantages of Using Google Sheets Over Excel
Google Sheets also has some unique features that make it stand out from Excel. For starters, Sheets is cloud-based, which means that you can access your spreadsheet from any device with an internet connection. Additionally, Google Sheets integrates with other Google apps, such as Docs, Forms, and Slides, allowing you to seamlessly import data from other sources or export your spreadsheet to other formats without losing any data.
Another advantage of using Google Sheets is its collaboration feature. Multiple users can work on the same spreadsheet simultaneously, making it easier to collaborate on projects and share information in real-time. This feature is especially useful for remote teams or for individuals who need to work on a project with others who are located in different parts of the world.
How to Convert Excel Files to Google Sheets Format
To open an Excel file in Google Sheets, you first need to convert it to the Google Sheets format. This is a relatively simple process. All you need to do is upload the Excel file to your Google Drive account and then select “Open with Google Sheets.” Google Drive will automatically convert the file to the Google Sheets format, which you can then edit and work with in Google Sheets.
It’s important to note that some formatting may be lost during the conversion process. For example, Excel macros and certain types of charts may not be fully compatible with Google Sheets. However, most basic formatting, such as font styles and cell colors, should transfer over without issue.
Once you have converted your Excel file to Google Sheets format, you can take advantage of all the features and benefits that come with using Google Sheets. These include real-time collaboration with others, automatic saving and version history, and the ability to access your sheets from any device with an internet connection. Plus, since Google Sheets is a cloud-based platform, you don’t have to worry about losing your work if your computer crashes or if you accidentally delete a file.
Step-by-Step Guide for Opening Excel Files in Google Sheets
Here is a detailed step-by-step guide on how to open an Excel file in Google Sheets:
- Log in to your Google Drive account (if you don’t have a Google account, you will need to create one).
- Click on the “New” button and select “File upload.”
- Select the Excel file that you want to convert to Google Sheets and click “Open.”
- Once the file has finished uploading, right-click on the file and select “Open with” from the dropdown menu.
- Select “Google Sheets” from the list of options.
- The Excel file will now be converted to the Google Sheets format and will open in your browser.
It is important to note that some formatting may be lost during the conversion process from Excel to Google Sheets. This can include things like font styles, colors, and conditional formatting. It is recommended to review the converted file and make any necessary adjustments to ensure that the document looks the way you want it to.
Additionally, once the Excel file has been converted to Google Sheets, you can take advantage of some of the unique features that Google Sheets offers. For example, you can collaborate with others in real-time, add comments and notes, and use Google’s powerful search and filter functions to quickly find and analyze data.
How to Upload an Excel File to Google Drive for Conversion
If you have an Excel file saved on your computer that you want to convert to Google Sheets, you can upload it directly to Google Drive. Here are the steps:
- Log in to your Google Drive account (if you don’t have a Google account, you will need to create one).
- Click on the “New” button and select “File upload.”
- Select the Excel file that you want to convert to Google Sheets and click “Open.”
- The file will now upload to your Google Drive account. Once it has finished uploading, right-click on the file and select “Open with” from the dropdown menu.
- Select “Google Sheets” from the list of options.
- The Excel file will now be converted to the Google Sheets format and will open in your browser.
It’s important to note that the conversion process may not be perfect and some formatting may be lost in the transition. However, Google Sheets offers many of the same features as Excel and allows for easy collaboration with others.
If you frequently work with Excel files and want to avoid the conversion process altogether, you can also use the Google Sheets add-on “Sheetgo” to connect your Excel files directly to Google Sheets. This allows for real-time syncing between the two platforms and eliminates the need for manual uploads and conversions.
Tips and Tricks for Working with Excel Files in Google Sheets
Once you’ve successfully opened your Excel file in Google Sheets, here are some useful tips and tricks to keep in mind as you work with the document:
- Use the “Explore” feature to quickly generate insights and analyze your data.
- Use conditional formatting to make your data easier to read and understand.
- Use the “Find and Replace” feature to quickly search for and change specific values or text in your spreadsheet.
- Use keyboard shortcuts to save time and increase productivity.
- Collaborate with others in real-time by sharing your Google Sheets document with them.
Another useful tip is to use the “Data Validation” feature to ensure that the data entered into your spreadsheet is accurate and consistent. This feature allows you to set rules for the type of data that can be entered into a specific cell or range of cells. For example, you can set a rule that only allows numbers between a certain range to be entered, or only allows text that matches a specific pattern. This can help prevent errors and ensure that your data is reliable.
Troubleshooting Common Issues When Opening Excel Files in Google Sheets
If you encounter any issues when opening or converting your Excel files to Google Sheets, here are some common troubleshooting tips to keep in mind:
- Make sure that you have a stable internet connection. Google Sheets is a web-based program, so if your internet connection is unstable, you may encounter issues.
- Make sure that the Excel file is not password-protected. Google Sheets cannot convert or open password-protected files.
- Make sure that the Excel file is not too large. Google Sheets has a limit on the amount of data that can be imported into a single document.
Collaborating on Excel Files with Google Sheets
As mentioned earlier, one of the major advantages of using Google Sheets over Excel is its collaboration features. To collaborate on an Excel file in Google Sheets, simply share the sheet with the people you want to collaborate with. They will be able to view and edit the document in real-time. You can also set different levels of access for different users (such as “view only” or “edit”) to ensure that everyone has the appropriate level of access.
How to Share Google Sheet Documents with Others
To share a Google Sheets document with others, simply click on the “Share” button in the toolbar at the top of the screen. You can then enter the email addresses of the people you want to share the document with, and select their level of access. Once you’ve done this, they will receive an email invitation to view or edit the document.
Understanding the Differences Between Excel and Google Sheets
While Google Sheets and Excel are similar in many ways, there are some key differences to keep in mind. Firstly, Google Sheets is a web-based program, which means you need an internet connection to use it. Excel, on the other hand, is a standalone desktop program. Additionally, Google Sheets offers real-time collaboration features that Excel does not have. Excel, however, has more advanced features for data analysis and charting.
Customizing Your Google Sheets Workspace for Maximum Efficiency
To customize your Google Sheets workspace for maximum efficiency, consider using add-ons and extensions. For example, you can use the Search and Navigate add-on to quickly navigate through your spreadsheet, or use the Advanced Find and Replace extension to perform complex searches. You can also customize your keyboard shortcuts to be more efficient and faster to use.
How to Import Data from Excel into Google Sheets
If you have data that is currently stored in an Excel file but you want to import it into Google Sheets, you can easily do this. Simply upload the Excel file to your Google Drive account and then open it in Google Sheets, or use the “Import” function to pull specific data from an Excel file into a Google Sheets document.
Integrating Third-Party Tools and Add-Ons into Your Google Sheet Workflow
If you want to take your Google Sheets workflow to the next level, consider integrating third-party tools and add-ons. For example, you can use Zapier to automate common tasks, or use the Data Everywhere extension to synchronize data between multiple spreadsheets.
Streamlining Your Workflow: Keyboard Shortcuts and Other Time-Saving Techniques
To streamline your workflow in Google Sheets, there are several time-saving techniques you can use. For example, customize your keyboard shortcuts to save time and increase productivity. You can also use conditional formatting to make your data easier to read and analyze, or use the Explore feature to quickly generate insights.
By following these tips and techniques, you can successfully open, convert, and work with Excel files in Google Sheets, while streamlining your workflow and increasing your productivity and efficiency.