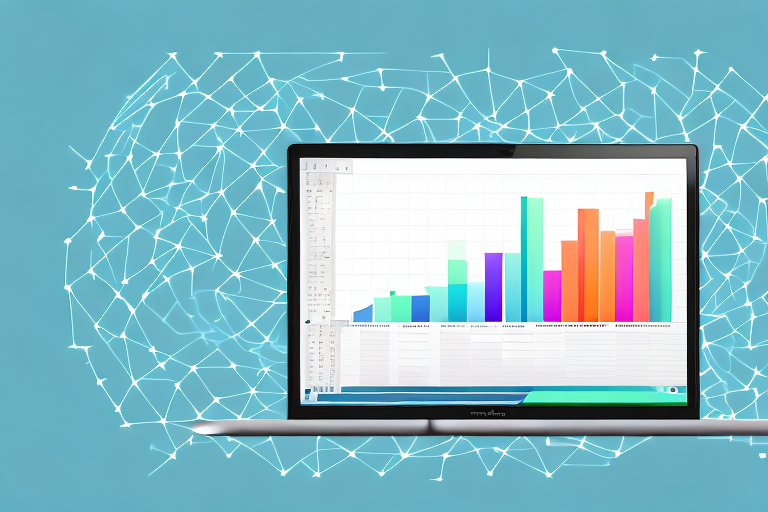Microsoft Excel is one of the most popular spreadsheet software used by professionals, students, and businesses worldwide. While this software is generally reliable and user-friendly, Excel can encounter various issues that can prevent it from functioning correctly. Fortunately, there is a solution: the Safe Mode feature in Excel. In this article, we will take you through everything you need to know about opening Excel in Safe Mode, including its benefits, limitations, troubleshooting tips, and more.
Table of Contents
Why You Might Need to Open Excel in Safe Mode
If you use Excel regularly, you may encounter issues such as freezing or crashing of the software, unexpected shutdowns, or difficulties opening files as you normally would. One reason for these issues could be the presence of a problematic add-in or macro that affects Excel’s normal operation. When you use Safe Mode, Excel starts without loading any add-ins or custom settings, which can often resolve issues that you face.
Another reason why you might need to open Excel in Safe Mode is when you suspect that your Excel file has been infected with a virus or malware. Safe Mode can help prevent the virus from executing any malicious code that could harm your computer or compromise your data. It is always recommended to run a virus scan on your computer before opening any suspicious Excel files, and opening them in Safe Mode can provide an extra layer of protection.
Steps to Open Excel in Safe Mode on Windows 10
To open Excel in Safe Mode on Windows 10, these are the steps to follow:
- Close all existing Excel files that are open on your computer.
- Click on the Start menu icon, and type “excel /safe” in the search bar and hit “Enter.”
- Wait for Excel to open in Safe Mode. You’ll notice that the words “Safe Mode” appear in the title bar at the top of the Excel window.
Opening Excel in Safe Mode can be helpful when you’re experiencing issues with the program, such as crashes or freezing. Safe Mode disables any add-ins or custom settings that may be causing the problem, allowing you to troubleshoot the issue.
If you find that Excel is still not functioning properly in Safe Mode, you may need to repair or reinstall the program. To do this, go to the Control Panel, select “Programs and Features,” find Microsoft Office in the list of installed programs, and select “Repair” or “Uninstall/Change” to reinstall the program.
How to Troubleshoot Issues with Excel Using Safe Mode
Once you have successfully opened Excel in Safe Mode, you need to identify and address the issues that caused the problem. Here are a few troubleshooting tips to help:
- If your Excel file opens correctly in Safe Mode but not in regular mode, the problem is likely related to an add-in. Disable problematic add-ins one at a time to determine which one is causing the issue.
- If you can’t open a specific file in Excel, try opening Excel in Safe Mode and then opening the file. This should allow you to access the file and make changes as required.
- If you encounter issues while working on a file in Safe Mode, the issue may stem from the file itself. Try to open a blank worksheet in Safe Mode to isolate the problem.
Another troubleshooting tip is to check for any updates or patches for Excel. Sometimes, issues can arise due to outdated software. Make sure to check for any available updates and install them.
If none of the above troubleshooting tips work, you may need to repair or reinstall Excel. This can be done through the Control Panel on your computer. Keep in mind that reinstalling Excel may result in the loss of any unsaved data, so make sure to save your work before proceeding with this option.
Benefits of Using Safe Mode for Excel
Opening Excel in Safe Mode offers several benefits, including:
- Avoiding potential crashes when add-ins conflict with each other or the Excel software
- Reducing startup time by disabling non-essential add-ins that load by default, which can speed up your workflow
- Providing a clean environment for troubleshooting any issues you may have with Excel
- Suggesting that an Excel file may be corrupted when it fails to open in normal mode
Common Problems with Excel and How Safe Mode Can Help
Excel programming issues can create a variety of problems. Here are some common ones and how Safe Mode can help:
- Excel crashes unexpectedly: While this phenomenon can be caused by several issues, Microsoft Office Add-ins can be a common cause. Safe Mode can disable all such add-ins, so identifying the problematic one should be easy.
- Excel is running slow: Often, third-party add-ins – such as older versions – can slow down Excel’s performance. Opening Excel in safe mode would turn off all add-ins, so it can help boost its speed.
- Excel file does not open: A file that was saved incorrectly or was corrupted can fail to open. Opening Excel in Safe Mode prevents Excel from auto-loading an add-in that could be causing the issue.
How to Access Safe Mode in Different Versions of Excel
The process of accessing Safe Mode in different versions of Excel is almost similar to Windows 10. However, slight differences may occur. Here are the steps to follow:
- In Excel 2007: Click the Windows Start button. Select Run and type “excel /safe” in the Open field.
- In Excel 2010: Hold the Ctrl key while opening Excel from the Start menu or a shortcut to start it in Safe Mode.
- In Excel 2013: Hold the Ctrl key and click the Excel shortcut to open it. Excel will start in Safe Mode.
Tips for Working with Large Files in Excel’s Safe Mode
Working on large Excel files can be time-consuming, especially when you’re working with limited resources such as slow processors or low memory. If you’re working on a large file in Safe Mode, consider the following tips:
- Save regularly: This helps to preserve data and minimizes the risk of losing progress if Excel crashes unexpectedly.
- Eliminate complicated formulas: Reducing complex formulas is necessary, especially when you have a large number of formulas in your workbook.
- Disable graphic objects: Disabling graphics such as images, shapes, and charts can improve Excel’s performance.
How to Disable Add-Ins in Excel’s Safe Mode
If you’re having trouble with a problematic add-in, and you’ve confirmed that it’s the source of the problem, you might want to disable it. To do this, you need to:
- Open Excel in Safe Mode per the steps outlined above
- Click on the File tab, and select Options in the left pane.
- Click on Add-ins, which displays all add-ins in Excel, both enabled and disabled.
- Select Excel Add-ins from the Manage dropdown list and click Go.
- Uncheck the problematic add-in to disable it and click OK to complete the process.
Understanding the Limitations of Excel’s Safe Mode
While Safe Mode is a helpful troubleshooting tool for Excel, its capabilities are limited. Here are some limitations:
- It disables add-ins: While this is a measure to prevent issues with add-ins, some add-ins are crucial to Excel’s normal operation.
- It can’t diagnose every problem: Safe Mode can help troubleshoot numerous issues. However, some big problems require more than Safe Mode to fix.
- It can’t repair all corrupt files: Excel’s Safe Mode can repair some corrupt files but can’t fix files that are deeply damaged.
How to Repair Corrupted Excel Files Using Safe Mode
If you have an Excel file that won’t open, is corrupted, or behaves abnormally, it’s best to attempt opening the file in Safe Mode to see if it’s an add-in or customization causing the issue. However, Safe Mode itself does not provide a direct feature to repair files. If the file opens in Safe Mode, you can then try the following general steps to repair the file:
- Click the File tab and select Open.
- Browse to the location of the corrupted workbook. Select the file and click the arrow next to the Open button.
- Click Open and Repair, and then choose which method you want to use to try to recover your workbook.
Differences Between Regular and Safe Modes in Excel
Here are the main differences between regular and safe modes in Excel:
- The safe mode does not load any add-ins or macros while the regular mode loads them, which can cause conflicts.
- The safe mode starts with default settings and tools, while the regular mode starts with the user’s custom settings and configurations.
- The safe mode only allows limited functionality, while the regular mode provides complete functionality.
How to Recover Unsaved Workbooks in Excel’s Safe Mode
Excel auto saves your work in the background. When using Safe Mode, you can still recover unsaved files. Here’s how:
- Open Excel in Safe Mode
- Click on the File menu, then click Open
- Click on Recover Unsaved Workbooks
- A list of unsaved workbooks appear. Select the one that you would like to recover.
- Click on the Open button
- Verify if the recovered document is the correct one and click Save As under the File menu to save the document.
Best Practices for Using Excel’s Safe Mode Effectively
To improve your experience with Excel’s Safe Mode, consider the following best practices:
- Before using Safe Mode, try other troubleshooting techniques first. Safe Mode is Microsoft’s go-to solution for critical issues with Excel.
- When performing a macro-heavy operation on large datasets, worksheet calculations can take quite a while to complete. Dive into safe mode to speed things up.
- Always save your files before closing Excel in safe mode. Files you open in safe mode may default to read-only.
- Once you identify the add-ins that cause issues in Excel, keep them disabled until you are sure they are reliable.
Troubleshooting Tips When Opening Excel in Safe Mode Fails
If you’re having trouble launching Excel in Safe Mode, try these troubleshooting tips:
- Ensure you’re entering the correct command for your specific Excel version.
- Disable your antivirus or any other security software that could interfere with Excel’s Safe Mode.
- Try resetting Excel to its default settings.
- Repair your Microsoft Office installation: To do this, launch Control Panel, select Uninstall a program. Find and double-click on Microsoft Office, and select Repair.
Conclusion
Excel’s Safe Mode is an essential tool for troubleshooting problems you may encounter while using Microsoft Excel. By disabling add-ins and custom settings, it allows you to diagnose issues with the software and repair corrupt files effectively. Refer to this article to learn how to open Excel in Safe Mode, troubleshoot issues, and optimize your workflow. With this knowledge, you can work more efficiently and confidently, even when dealing with Excel’s most significant challenges.