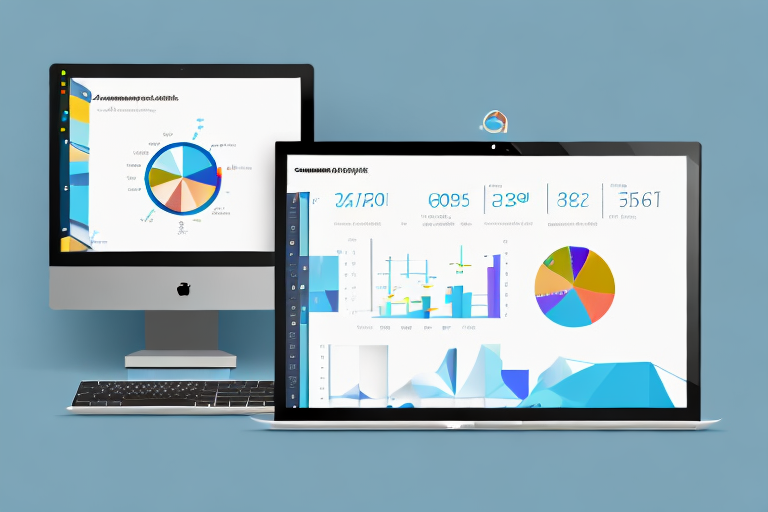Are you struggling to open Pbix files in Power BI Desktop? Well, fear not! In this article, we will provide you with a comprehensive guide on how to open Pbix files in Power BI Desktop, as well as help you understand why it is important and best practices for working with these files.
Table of Contents
Understanding the Pbix File Format
Pbix is short for Power BI Desktop file, which is the primary file format for Power BI users. These files contain data, reports, and visualizations created within the Power BI Desktop application. Pbix files are self-contained and can be shared easily between team members, making them ideal for collaborative projects.
It is important to note that Pbix files can only be opened and edited using the Power BI Desktop application. However, once a Pbix file is published to the Power BI service, it can be accessed and viewed by anyone with the appropriate permissions, regardless of whether they have the Power BI Desktop application installed on their computer. Additionally, Pbix files can be exported to other file formats, such as PDF or Excel, for further analysis or sharing outside of the Power BI ecosystem.
Why Opening Pbix Files in Power BI Desktop is Important
Opening Pbix files in Power BI Desktop is important as it allows users to analyze and visualize data, which is useful for businesses and organizations that need to make data-driven decisions. By opening a Pbix file, users can view reports, tables, charts, and other visualizations that help them understand their data better.
Furthermore, opening Pbix files in Power BI Desktop enables users to create and customize their own reports and visualizations. This means that users can tailor their analysis to their specific needs and preferences, allowing for more accurate and relevant insights.
Another benefit of opening Pbix files in Power BI Desktop is the ability to collaborate with others. Users can share their reports and visualizations with colleagues, allowing for a more collaborative approach to data analysis. This can lead to more informed decision-making and better outcomes for the organization as a whole.
Step-by-Step Guide to Opening Pbix Files in Power BI Desktop
Opening Pbix files in Power BI Desktop is a straightforward process. Follow the step-by-step guide below:
- Open Power BI Desktop on your computer
- Click on “Open other reports” on the home screen
- Select “Browse” and locate the Pbix file you want to open
- Click “Open”
- Wait while Power BI Desktop loads the file
- You can now access the report, tables, charts, and other visualizations contained within the Pbix file
It is important to note that the process of opening Pbix files in Power BI Desktop may take longer depending on the size of the file and the complexity of the visualizations. If you experience any issues while opening the file, try closing other applications on your computer to free up memory and processing power.
Additionally, once you have opened the Pbix file in Power BI Desktop, you can make changes to the report, add new visualizations, and customize the layout to suit your needs. You can also save the changes you make to the file and share it with others who have access to Power BI Desktop or the Power BI service.
Preparing your System for Opening Pbix Files in Power BI Desktop
Before opening a Pbix file in Power BI Desktop, it is essential to make sure your system meets the application’s requirements. The table below shows the minimum requirements for running Power BI Desktop:
| Requirement | Minimum |
|---|---|
| Operating system | Windows 7 or later, Windows Server 2012 R2 or later |
| RAM | 2 GB |
| Processor | 1 GHz or faster x86 or 64-bit processor |
| Hard disk space | 500 MB |
It is also recommended to have a dedicated graphics card with at least 1 GB of video memory to ensure smooth performance when working with large datasets and complex visualizations. Additionally, it is important to keep your system up to date with the latest updates and patches to ensure compatibility with Power BI Desktop.
Before opening a Pbix file, it is also a good practice to ensure that all necessary data sources are available and accessible. This includes checking database connections, ensuring that required files are stored in accessible locations, and verifying that any necessary credentials or permissions are in place.
Troubleshooting Common Issues When Opening Pbix Files in Power BI Desktop
If you experience issues when opening Pbix files in Power BI Desktop, try the following troubleshooting steps:
- Restart Power BI Desktop and try again
- Ensure that the Pbix file is not open in another application
- Check that your system meets the minimum requirements for running Power BI Desktop
- Try opening the file on another computer
- Update Power BI Desktop and try again
If none of the above steps work, you may need to repair or reinstall Power BI Desktop. To repair Power BI Desktop, go to the Control Panel, select Programs and Features, find Power BI Desktop in the list, right-click on it, and select Repair. To reinstall Power BI Desktop, uninstall it from your computer and then download and install the latest version from the Microsoft website.
Best Practices for Working with Pbix Files in Power BI Desktop
Working with Pbix files in Power BI Desktop can be a complex process. Here are some best practices that can help optimize your experience:
- Organize your data sources and files in a logical and consistent way
- Use descriptive names for your tables, fields, and visualizations
- Minimize the number of visuals on each page to improve performance
- Use bookmarks to save time and enhance the user experience
- Ensure that all visuals are formatted consistently
Another best practice for working with Pbix files in Power BI Desktop is to regularly update your data sources. This ensures that your reports and visualizations are always based on the most current data available. Additionally, it is important to test your reports and visualizations thoroughly before sharing them with others. This can help identify any errors or issues that need to be addressed before the report is published.
Finally, it is recommended to use the Power BI service to share your reports and visualizations with others. This allows for easy collaboration and sharing, as well as access to additional features such as automatic data refresh and mobile access. By following these best practices, you can ensure that your experience working with Pbix files in Power BI Desktop is optimized and efficient.
Converting Pbix Files to Other Formats using Power BI Desktop
Power BI Desktop allows users to export Pbix files into other formats such as Excel, CSV, and PDF. Follow the steps below to convert a Pbix file:
- Open the Pbix file in Power BI Desktop
- Select “File” > “Export” > “PDF” or “CSV” depending on the format you want to convert to
- Choose the destination folder and filename
- Click “Export”
- Wait for the export process to complete
- You should now have a new file in the desired format
It is important to note that when exporting a Pbix file to another format, some features may not be fully supported or may be lost in the conversion process. For example, interactive features such as drill-throughs or slicers may not work in a static PDF or CSV file. It is recommended to test the exported file thoroughly to ensure that all necessary features and data are included before sharing or using the file for further analysis.
How to Collaborate on Pbix Files with Team Members using Power BI Desktop
Collaborating on Pbix files with team members is easy using Power BI Desktop. Here are some steps to get started:
- Save the Pbix file to a shared location such as OneDrive, SharePoint, or network drive
- Ensure that your team members have access to the shared location
- Instruct your team members to follow the steps outlined in the “Step-by-Step Guide to Opening Pbix Files in Power BI Desktop” section above
- Agree on a naming convention and governance model for working on the file
- Use version control to track changes and avoid conflicts
It is important to note that when collaborating on Pbix files, it is recommended to establish clear communication channels with your team members. This can include regular check-ins, status updates, and feedback sessions to ensure that everyone is on the same page and working towards the same goals. Additionally, it is important to have a backup plan in case of any technical issues or unexpected changes to the file. By following these best practices, you can ensure a smooth and successful collaboration process with your team members using Power BI Desktop.
Tips and Tricks for Efficiently Navigating a Pbix File in Power BI Desktop
Here are some tips and tricks for navigating a Pbix file in Power BI Desktop:
- Use the “Fields” pane to manage your data sources
- Right-click on objects to access context-specific menus
- Use the “Selection Pane” to control the order and visibility of objects
- Use the “Visualizations” pane to add or modify visualizations
- Use the “Report” view to preview the final report and make adjustments
Another useful tip for navigating a Pbix file in Power BI Desktop is to use the “Bookmarks” feature. Bookmarks allow you to save the current state of a report, including filters, slicers, and visualizations, so that you can easily return to that view later. This can be especially helpful when presenting your report to others, as you can quickly switch between different views without having to manually adjust filters and slicers each time.
Advanced Techniques for Analyzing Data using Pbix Files in Power BI Desktop
Power BI Desktop offers many advanced features for analyzing data. Here are some examples:
- Use DAX formulas to create complex calculations
- Use Power Query Editor to clean, transform, and load data
- Add dynamic filters to your visualizations
- Create custom visuals using the developer tools
- Use AI features such as Q&A to ask natural language questions about your data
Congratulations, you now know how to open Pbix files in Power BI Desktop and have learned important tips for working with these files.
Another advanced feature of Power BI Desktop is the ability to create and use custom themes. With custom themes, you can apply a consistent look and feel to all of your visualizations, making your reports more professional and easier to read. You can also create and share your own custom themes with others.
In addition, Power BI Desktop allows you to create and use bookmarks. Bookmarks are a way to save the current state of your report, including filters, slicers, and other settings. You can then use these bookmarks to quickly navigate to different parts of your report or to create interactive presentations.