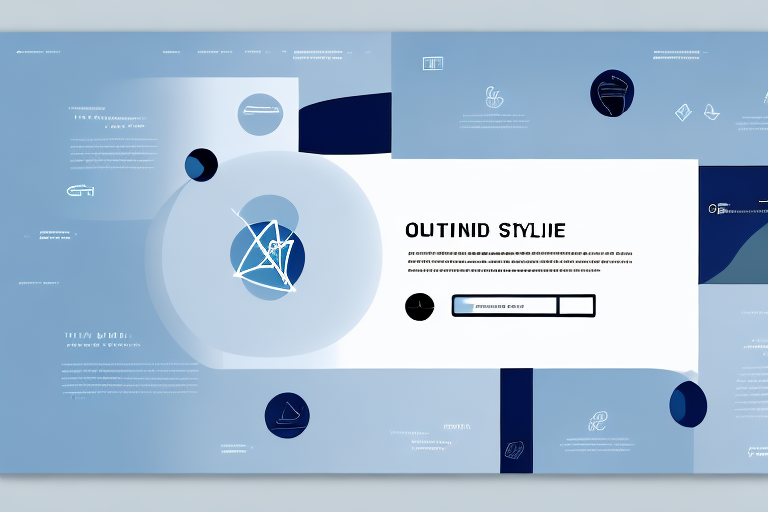Outlining letters in PowerPoint can seem like a basic concept, but it can make a big difference in the impact of your presentations and documents. A good outline can help text stand out, make it easier to read, and give it a professional look. In this article, we’ll cover the basics of outlining letters in PowerPoint, step-by-step instructions, tips and tricks for creating perfect outlines, different types of outlines, and much more.
Table of Contents
Why outlining letters in PowerPoint is important
Outlining letters in PowerPoint can make your text more visible and aesthetically appealing. An outline can help your text stand out by providing contrast against the background and making the letters appear thicker and more distinct. Outlining letters can create a professional and polished look that helps to enhance the overall design of your presentation or document.
In addition, outlining letters can also improve readability, especially when using light-colored text on a dark background or vice versa. Without an outline, the text may blend in with the background and become difficult to read. Outlining letters can also be useful when presenting to a large audience, as it can make the text easier to see from a distance.
Understanding the basics of outlining letters
Before we get started with the outlining process, it’s important to understand the basic concept of outlining letters in PowerPoint. Outlining involves adding a border or a line around the letters to give them more definition and make them stand out. The outline can be a different color than the text, or the same color but with a contrasting thickness. Outlining letters is a quick and easy way to improve the visual impact of your text.
One important thing to keep in mind when outlining letters is to choose the right color and thickness for the outline. If the outline is too thick or too bright, it can overpower the text and make it difficult to read. On the other hand, if the outline is too thin or too light, it may not have the desired effect of making the text stand out.
Another useful tip is to experiment with different outlining styles, such as dashed or dotted lines, to create a unique and eye-catching effect. You can also try combining outlining with other text effects, such as shadows or gradients, to further enhance the visual appeal of your text.
Step-by-step guide for outlining letters in PowerPoint
Here’s a step-by-step guide to help you outline letters in PowerPoint:
- Select the text box containing the text you want to outline.
- Click on the “Shape Format” tab in the ribbon at the top of the screen.
- Select the “Shape Outline” button to open a dropdown menu.
- Choose the color, thickness, and style for your outline.
- Click on “Weight” to adjust the thickness of the outline.
- Choose “Dashes” to change the style of the outline if you wish.
- Click “Outline” to apply the selected style to the text box.
It’s important to note that outlining letters in PowerPoint can help make your text stand out and be more visually appealing. However, it’s also important to use outlining sparingly and only when it’s necessary to emphasize certain text.
If you want to further customize your outlined text, you can also experiment with different fill colors and effects. Simply click on the “Shape Fill” button in the “Shape Format” tab and choose the color and effect you want to apply to the text box.
Tips and tricks for creating perfect outlines in PowerPoint
Here are some tips and tricks to help you create perfect outlines in PowerPoint:
- Use contrasting colors for the outline and the text to make the letters stand out.
- Avoid using outlines that are too thick or too thin; the right thickness can enhance the look of the text.
- Experiment with different outline styles, such as dashed or dotted.
- Pay attention to spacing and alignment to ensure that the outline looks consistent throughout the presentation or document.
Another important tip for creating perfect outlines in PowerPoint is to use a consistent font size and style throughout the presentation. This will help to maintain a professional and cohesive look.
Additionally, consider using images or icons within your outlines to add visual interest and break up large blocks of text. This can help to keep your audience engaged and focused on the key points of your presentation.
Different types of outlines you can create in PowerPoint
There are several different types of outlines you can create in PowerPoint:
- A basic outline around the letters in a text box.
- An outline around the edges of a shape encompassing the text.
- An advanced outline created using master slides with custom shapes and colors.
Each type of outline provides a unique look that can enhance the overall design of your presentation or document.
Another type of outline you can create in PowerPoint is a shadow outline. This involves adding a shadow effect to the text or shape, creating an outline-like appearance. This can be a subtle way to add depth and dimension to your design.
You can also create a dotted or dashed outline in PowerPoint. This can be useful for creating a more playful or whimsical design, or for emphasizing certain elements in your presentation or document.
How to change the outline color, size, and style in PowerPoint
If you want to change the color, size, or style of the outline in your text box, simply follow these steps:
- Select the text box containing the text with the outline you want to modify.
- Click on the “Shape Format” tab in the ribbon at the top of the screen.
- Select the “Shape Outline” button to open a dropdown menu.
- Choose the color, thickness, and style for your outline.
- Click “Outline” to apply the changes to the text box.
Customizing your outline using various effects and options
PowerPoint offers several different effects and options that you can use to customize your outline. Some of these include:
- Adding shadows or reflections to the outline
- Applying a glow or a bevel effect to the outline
- Adjusting transparency to make the outline more subtle
- Using gradient colors to create a more complex and dynamic outline
These effects and options can help you create a unique and polished look for your presentation or document.
How to save your outlined text as a picture or graphic in PowerPoint
Once you have outlined your text in PowerPoint, you may want to save it as a picture or graphic for use in other applications or documents. Here’s how to do it:
- Select the text box containing the outlined text.
- Right-click on the text box and choose “Save as Picture”.
- Select the file type you want to save the picture as (PNG, JPG, etc.) and choose a location to save the file.
- Click “Save” to save the outlined text as a picture.
Using outlined letters to enhance your presentations and documents
Outlined letters can be used to enhance the look and feel of your presentations and documents. Here are some examples:
- Create title slides with large, outlined text to capture the attention of your audience.
- Use outlined text in charts and graphs to make your data stand out.
- Consider outlining text in a brochure or flyer to make it more visually interesting.
By using outlined text strategically, you can create a more engaging and memorable presentation or document.
Troubleshooting common issues while outlining letters in PowerPoint
Outlined text can sometimes have issues that you’ll need to troubleshoot. Here are a few common issues and their solutions:
- The outline color isn’t changing: Check to make sure you have selected the text box before changing the outline color.
- The outline is too thick: Try reducing the outline weight to create a thinner line.
- The outline isn’t visible on a colored background: Try changing the color of the outline to a contrasting hue.
Advanced techniques for outlining letters using master slides
Master slides offer advanced techniques for outlining letters in PowerPoint. Here are a few to consider:
- Create a custom shape with an outline around the text.
- Use slide master to apply the same outlined text to multiple slides at once.
- Use the format painter in slide master to apply the same outline to different shapes and text boxes.
By utilizing master slides, you can create a consistent and polished look throughout your presentation.
Creating dynamic outlines with animation and transition effects
You can create dynamic outlines with animation and transition effects in PowerPoint. For example, you can:
- Animate the outline to gradually appear on the text.
- Apply transition effects to move the outline from one location to another.
- Use motion paths to create a unique path for the outline.
By using animation and transition effects, you can make your outlines more visually interesting and engaging.
Best practices for using outlined text effectively in your design
To use outlined text effectively in your design, consider the following best practices:
- Use outlines sparingly to avoid cluttering your design.
- Keep the color and style of the outline consistent throughout the presentation or document.
- Avoid using outlines on small or thin text, as it can make it unreadable or difficult to see.
By following these best practices, you can use outlined text effectively and enhance the design of your presentation or document.
Frequently asked questions about outlining letters in PowerPoint
Here are some common questions about outlining letters in PowerPoint:
- What’s the difference between a border and an outline?
- A border is a line around the edge of a shape or text box, while an outline is a line specifically around the text within a text box.
- How thick should I make the outline?
- This can vary depending on the size of the text and the design of the presentation or document. Generally, a thickness of 1-3 points is sufficient.
- Can I change the color of the outline without affecting the color of the text?
- Yes, you can choose a different color for the outline than the text, which can help it stand out and provide contrast against the background.
By following the tips and techniques outlined in this article, you can create polished and effective outlines for your text in PowerPoint that enhance the overall design of your presentation or document.