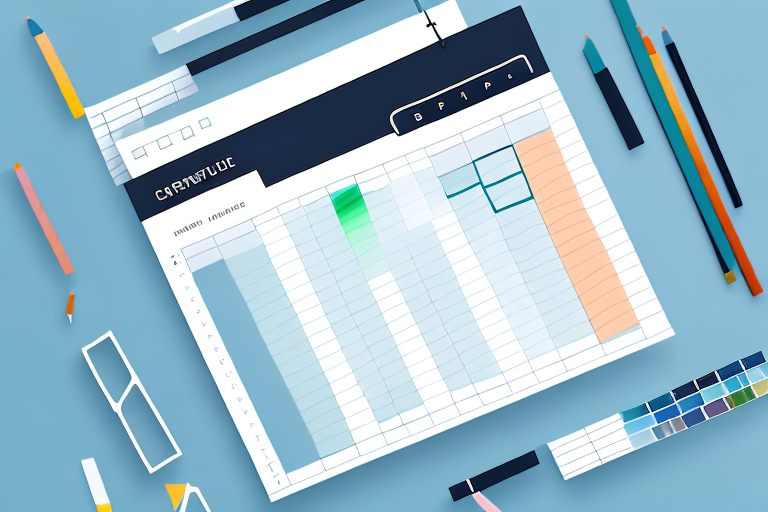If you work with numbers in Excel, you may need to round them at some point. The process of rounding numbers is important because it makes calculations simpler and easier to understand. In this article, we’ll explore the different rounding methods in Excel, and how to use them effectively to improve your worksheet accuracy.
Table of Contents
Why Rounding Numbers in Excel is Important
When you round numbers in Excel, you make them simpler and easier to work with. This is particularly useful when you’re dealing with large datasets, where every decimal point counts. Rounding also makes it easier to read and understand the data, especially if you’re presenting it to someone else.
Another reason why rounding numbers in Excel is important is that it can help you avoid errors in calculations. When you work with numbers that have many decimal places, it’s easy to make mistakes in your calculations. Rounding the numbers to a certain number of decimal places can help you avoid these errors and ensure that your calculations are accurate.
Rounding numbers in Excel can also help you save time. If you’re working with a large dataset, manually rounding each number can be time-consuming. Excel has built-in functions that allow you to quickly round numbers to a specific number of decimal places. This can save you a lot of time and make your work more efficient.
Understanding the Different Rounding Methods in Excel
There are three different rounding methods in Excel: Round, Roundup, and Rounddown. The Round function rounds a number to a specified number of digits. This function rounds up when the next digit is greater than or equal to 5, and rounds down when it’s less than 5. Roundup always rounds up to the nearest specified digit. Rounddown always rounds down, regardless of the value of the next digit.
It is important to note that the rounding method used can have a significant impact on the accuracy of your calculations. For example, if you are working with financial data, rounding errors can accumulate over time and result in significant discrepancies. Therefore, it is important to choose the appropriate rounding method based on the specific needs of your project.
In addition to the three rounding methods mentioned above, Excel also offers a variety of other mathematical functions that can be used to manipulate and analyze data. These functions include SUM, AVERAGE, MAX, MIN, and COUNT, among others. By mastering these functions, you can streamline your data analysis process and gain valuable insights into your data.
How to Use the ROUND Function in Excel
The ROUND function is one of the most commonly used rounding functions in Excel. You can use the ROUND function to round a number to a specified number of decimal points. To use the ROUND function, simply enter the number you want to round, and the number of decimal places you want the number rounded to. For example, if you want to round the number 3.14159 to two decimal places, you would use the formula =ROUND(3.14159, 2). The result would be 3.14.
It is important to note that the ROUND function can also be used to round numbers to the nearest whole number or to the nearest 10, 100, or 1000. To round a number to the nearest whole number, you would use the formula =ROUND(number, 0). To round a number to the nearest 10, you would use the formula =ROUND(number, -1). Similarly, to round a number to the nearest 100 or 1000, you would use the formulas =ROUND(number, -2) and =ROUND(number, -3) respectively.
Another useful feature of the ROUND function is that it can be combined with other functions in Excel. For example, you can use the ROUND function in conjunction with the SUM function to round the result of a sum to a specified number of decimal places. To do this, you would use the formula =ROUND(SUM(range), decimal_places). This can be particularly useful when working with financial data or when presenting data in reports or presentations.
How to Use the ROUNDUP Function in Excel
The ROUNDUP function rounds a number up to a specified number of decimal places. This function always rounds up, regardless of the value of the next digit. To use the ROUNDUP function, enter the number you want to round, and the number of decimal places you want the number rounded to. For example, if you want to round the number 3.14159 up to two decimal places, you would use the formula =ROUNDUP(3.14159, 2). The result would be 3.15.
It is important to note that the ROUNDUP function can also be used in conjunction with other functions in Excel. For instance, you can use the ROUNDUP function to round up the result of a mathematical operation. Let’s say you want to calculate the total cost of an item that costs $10.99, with a tax rate of 8.25%. You can use the formula =ROUNDUP(10.99*1.0825, 2) to get the total cost rounded up to two decimal places. The result would be 11.96.
How to Use the ROUNDDOWN Function in Excel
The ROUNDDOWN function rounds a number down to a specified number of decimal places. This function always rounds down, regardless of the value of the next digit. To use the ROUNDDOWN function, enter the number you want to round, and the number of decimal places you want the number rounded to. For example, if you want to round the number 3.14159 down to two decimal places, you would use the formula =ROUNDDOWN(3.14159, 2). The result would be 3.14.
It is important to note that the ROUNDDOWN function can be useful in financial calculations, where it is necessary to round down to avoid overestimating profits or underestimating expenses. However, it is also important to use the function appropriately and not to round down too much, as this can lead to inaccurate results. It is recommended to use the ROUNDDOWN function in conjunction with other functions, such as SUM or AVERAGE, to ensure accurate calculations.
How to Round Numbers Based on Specific Criteria
If you want to round numbers based on specific criteria, you can use conditional rounding in Excel. For example, you may want to round numbers up if they are above a certain value, and round down if they are below it. To do this, you can use the IF function in combination with either the ROUNDUP or ROUNDDOWN function. The formula would look something like this: =IF(A1>100,ROUNDUP(A1,0),ROUNDDOWN(A1,0)). This formula would round up any number greater than 100, and round down any number less than or equal to 100.
It’s important to note that conditional rounding can also be used for more complex criteria. For instance, you may want to round numbers up if they are between two specific values, and round down if they are outside of that range. In this case, you can use nested IF statements to create the desired result. For example, the formula =IF(A1>100,IF(A1<200,ROUNDUP(A1,0),A1),ROUNDDOWN(A1,0)) would round up any number between 100 and 200, and round down any number outside of that range.
Common Mistakes to Avoid When Rounding Numbers in Excel
When rounding numbers in Excel, it’s important to be aware of common mistakes that can affect the accuracy of your calculations. One common mistake is rounding too early in the process, which can result in inaccurate final totals. Another mistake is rounding numbers to too few decimal places, which can lead to significant rounding errors.
Another mistake to avoid when rounding numbers in Excel is using the wrong rounding method. Excel offers several rounding methods, including rounding up, rounding down, and rounding to the nearest even or odd number. Choosing the wrong method can result in incorrect calculations and affect the accuracy of your data. It’s important to carefully consider which rounding method is appropriate for your specific needs and to double-check your calculations to ensure accuracy.
Tips and Tricks for Efficiently Rounding Numbers in Excel
To efficiently round numbers in Excel, you can use the fill handle to quickly apply a rounding formula to an entire column or row. This is useful when you’re working with large datasets and don’t want to manually enter the formula for each individual cell. You can also use the ROUNDUP and ROUNDDOWN functions in combination with other formulas, such as SUM and AVERAGE, to create more complex rounded calculations.
How to Round Numbers in Excel Using Formulas and Functions
There are several formulas and functions that you can use to round numbers in Excel. These include the ROUND, ROUNDUP, and ROUNDDOWN functions, as well as the MROUND, CEILING, and FLOOR functions. Each of these functions has its own unique purpose and can be used to round numbers in different ways. For example, the MROUND function rounds a number to the nearest multiple of a specified value, and the CEILING function rounds a number up to the nearest specified value.
How to Round Numbers in Excel Using Formatting Options
If you don’t want to use a formula to round your numbers in Excel, you can use formatting options instead. To do this, select the cell or range of cells that you want to round, and then choose the desired number format from the Home tab of the Excel ribbon. This will round the selected numbers to the specified number of decimal places, without changing the underlying values.
Using Conditional Formatting to Round Numbers in Excel
Another way to round numbers in Excel is to use conditional formatting. Conditional formatting allows you to highlight cells based on specific criteria, including rounding rules. For example, you can use conditional formatting to highlight cells that meet a certain rounding threshold, or to color-code cells based on their rounded values.
Advanced Techniques for Rounding Numbers in Excel
Advanced users can take advantage of additional rounding techniques in Excel, such as using VBA macros to automate rounding processes or creating custom rounding functions using advanced programming techniques. These techniques require a higher level of technical expertise but can offer greater flexibility and customization options for complex datasets.
Troubleshooting Common Issues When Rounding Numbers in Excel
When working with rounding functions in Excel, it’s important to be able to troubleshoot common issues that may arise. These may include rounding errors, formatting issues, or calculation discrepancies. One way to avoid these issues is to double-check all calculations and formulas for accuracy before rounding, and to test your rounding techniques with a small sample of data before applying them to larger datasets.
Best Practices for Rounding Numbers in Financial Modeling with Excel
When working with financial models in Excel, rounding can have a significant impact on the accuracy of your final results. To ensure that your models are as accurate as possible, it’s important to follow best practices for rounding numbers in financial modeling. These include rounding numbers only at the end of the calculation process, using consistent rounding methods throughout the model, and being vigilant about rounding errors and discrepancies.
By following these best practices, you can ensure that your financial models are as accurate and reliable as possible, and avoid common rounding errors that can affect the overall integrity of your calculations.