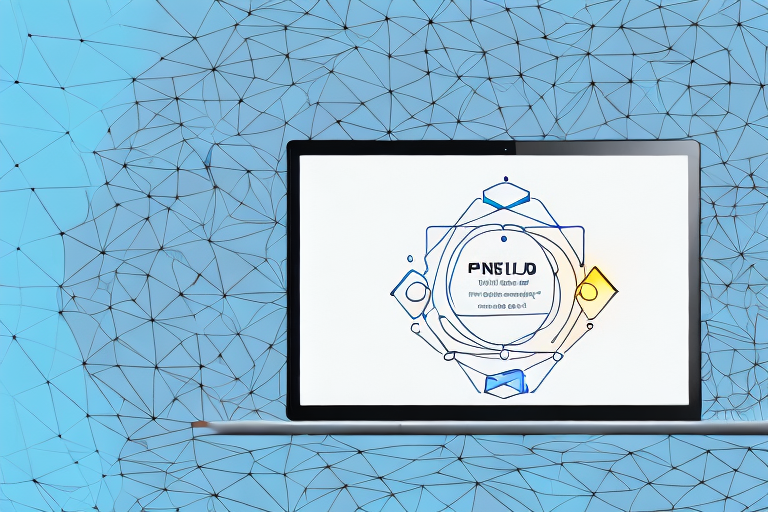When giving a presentation using PowerPoint, it can be helpful to see your notes while presenting. In this article, we’ll explore the benefits of viewing notes during a PowerPoint presentation and provide a step-by-step guide on how to view notes in PowerPoint during a presentation. We’ll also cover how to add notes to your PowerPoint slides, tips for creating effective presentation notes, best practices for presenting with notes in PowerPoint, common problems that may arise, and troubleshooting tips.
Table of Contents
Why You Need to See Notes in PowerPoint While Presenting
Being able to view your notes while presenting can help you ensure that you stay on track with your presentation and don’t forget any important points. It can also help you to be more confident while presenting, as you have a guide to refer to when needed. Seeing your notes can also help you to stay on pace during your presentation, as you’ll be able to see how much time you have left in each section. Overall, being able to view your notes during a presentation can help you to give a more polished and professional presentation.
Another benefit of being able to view your notes during a presentation is that it can help you to adapt to unexpected changes or questions from your audience. If you have your notes in front of you, you can quickly refer to them and adjust your presentation as needed. This can help you to maintain your composure and professionalism, even in challenging situations.
Additionally, viewing your notes during a presentation can help you to improve your public speaking skills over time. By reviewing your notes after each presentation, you can identify areas where you struggled or where you could improve. This can help you to refine your presentation skills and become a more effective communicator in the long run.
The Benefits of Viewing Notes During a PowerPoint Presentation
The benefits of viewing notes during a PowerPoint presentation are numerous. By viewing your notes, you can:
- Ensure that you stay on track with your presentation
- Be more confident while presenting
- Stay on pace during your presentation
- Give a more polished and professional presentation
In addition to these benefits, viewing notes during a PowerPoint presentation can also help you to:
- Provide more detailed information to your audience
- Answer questions more effectively
- Remember important points that you may have forgotten
- Engage with your audience by making eye contact instead of constantly looking at your slides
Step-by-Step Guide to Viewing Notes in PowerPoint During a Presentation
Here is a step-by-step guide to viewing your notes during a PowerPoint presentation:
- Open your PowerPoint presentation.
- Select the “Slide Show” tab.
- Click on the “Set Up Slide Show” button.
- Under the “Show options” section, check the box next to “Show presenter view.”
- Click on the “OK” button.
- Start your presentation.
- Your notes will appear on your screen, and the presentation will appear on the screen in front of your audience.
It’s important to note that the “Show presenter view” option will only work if you have two displays connected to your computer. One display will show the presentation to your audience, while the other display will show the presenter view with your notes. If you only have one display, you can still view your notes by printing them out or using a second device, such as a tablet or smartphone, to display them.
How to Add Notes to Your PowerPoint Slides
To add notes to your PowerPoint slides:
- Select the slide you want to add notes to.
- Choose the “Notes” button that is located at the bottom of your screen.
- Add your notes in the Notes pane that appears below your slide.
Adding notes to your PowerPoint slides can be a helpful tool for presenting. You can use the notes section to include additional information that you may not want to include on the actual slide. This can help you stay organized and on track during your presentation. Additionally, you can print out your notes to use as a reference while presenting or to provide to your audience as a handout.
Tips for Creating Effective Presentation Notes in PowerPoint
When creating presentation notes in PowerPoint, it’s important to keep the following tips in mind:
- Keep your notes concise and to the point.
- Use bullet points to make your notes easier to read.
- Include key phrases that will jog your memory and remind you of important points.
- Use images or diagrams to illustrate your points.
Another important tip to keep in mind when creating presentation notes in PowerPoint is to practice your presentation beforehand. This will help you become more familiar with your notes and ensure that you are able to deliver your presentation smoothly and confidently.
Additionally, it’s important to consider your audience when creating your presentation notes. Think about what information they will find most relevant and interesting, and tailor your notes accordingly. This will help keep your audience engaged and ensure that your presentation is effective.
Best Practices for Presenting with Notes in PowerPoint
When presenting with notes in PowerPoint, it’s important to keep the following best practices in mind:
- Practice your presentation several times before presenting to ensure that you are comfortable with the content and the flow of your presentation.
- Make eye contact with your audience while presenting.
- Use your notes as a guide, but don’t read them word-for-word.
- Be aware of your body language and use it to convey confidence and enthusiasm.
Another important best practice for presenting with notes in PowerPoint is to use visuals to enhance your presentation. Visual aids such as graphs, charts, and images can help to illustrate your points and keep your audience engaged. However, it’s important to use visuals sparingly and only when they add value to your presentation. Too many visuals can be overwhelming and distract from your message.
Overcoming Common Problems When Using Notes in PowerPoint Presentations
Some common problems that may arise when using notes in PowerPoint presentations include:
- Notes not appearing during the presentation
- Notes appearing too small to read
- Notes appearing on the wrong monitor
If you encounter any of these problems, try the following troubleshooting tips:
- Ensure that your computer is set up correctly to display presenter view.
- Resize your notes pane to make the text larger.
- Check your display settings to ensure that your presentation is appearing on the correct monitor.
Another common problem that may occur when using notes in PowerPoint presentations is that the notes may contain sensitive or confidential information that you do not want to share with your audience. To avoid this, you can print out your notes or use a second monitor that only displays the notes to you.
How to Customize Your PowerPoint View to See Notes More Easily
You can customize your PowerPoint view to see notes more easily by adjusting the font size and color of your notes, or by using a custom background for your notes. To do this:
- Select the “View” tab.
- Choose the “Notes Master” button.
- Make any desired changes to the font, color, or background of your notes.
- Close the Notes Master view.
Troubleshooting Tips for When Your Notes Don’t Appear in PowerPoint During a Presentation
If you encounter an issue where your notes don’t appear in PowerPoint during a presentation, try the following troubleshooting tips:
- Ensure that you have selected the “Show presenter view” option in the “Set Up Slide Show” dialog box.
- Check that your display settings are set up correctly.
- Ensure that you are running the correct version of PowerPoint.
- Try restarting your computer and opening your presentation again.
By following the tips and guidelines outlined in this article, you should be able to view your notes in PowerPoint during a presentation with ease. Remember to practice your presentation ahead of time and use your notes as a guide rather than a script. With the right tools and techniques, you can confidently deliver a successful presentation that impresses your audience.